まいど。コバヤシモンドです。
Macユーザーの悩みの種として、Windowsマシンとの連携があります。多くの人はWindowsパソコンを使っているので共同作業がやりにくいですよね。
使いたいソフトがWindows専用だったりもします。
そこで活用したいのがMacとWindowsをひとつのマシンで使えるBoot Camp。
正直、めちゃくちゃ便利です。Macユーザー全員におすすめしたいレベル。

でもなんか面倒臭そうだし、よくわかんないし
と思っていたコバヤシですが、意を決して行動してみるとそんなに難しいことはなかったです。
この記事ではネコでもわかるレベルでMacへのWindows導入手順を解説します!
Windows導入の事前準備
作業自体は簡単ですが、全く準備せずに始めると途中で操作不能になって詰む可能性があります。
事前に購入が必要なものやあった方が良いものを別の記事でまとめたので一読しておくと安心だと思います。
とりあえず必ずかかる費用としてはWindowsのプロダクトキーが1万数千円。
所要時間は1〜2時間くらいでできたと思います(忘れた)。
手順1:WindowsのISOイメージファイルをDL
MacにWindowsを導入するには「ISOイメージファイル」なるものをダウンロードする必要があります(無料)。
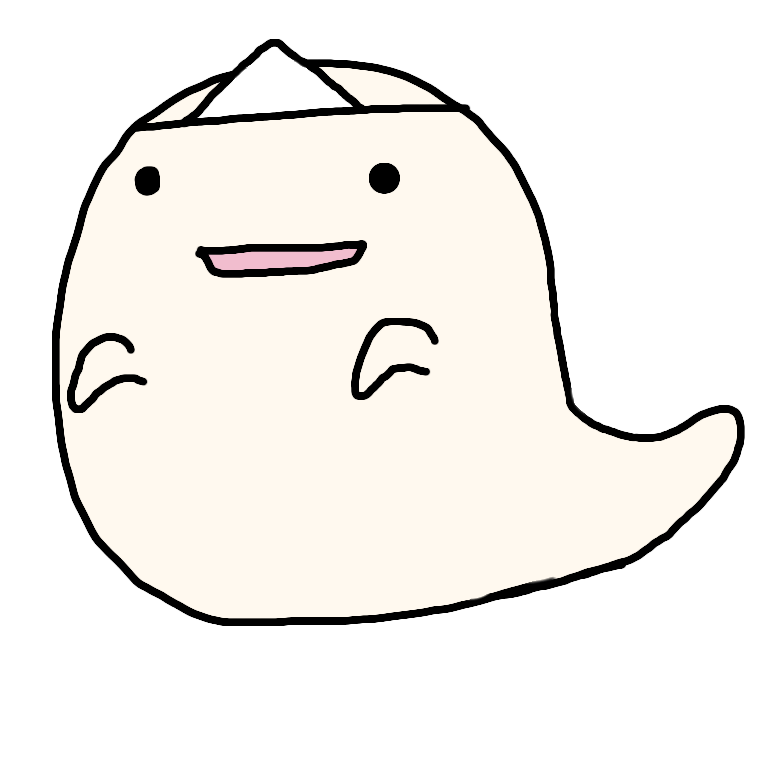
え〜もういきなり意味わかんない

落ち着け。難しいことじゃない
聴き慣れない言葉ですが、イメージファイルとはWindowsを入れるための「箱」みたいなもんだと考えればいいと思います。
Windowsの公式サイトにアクセスします。
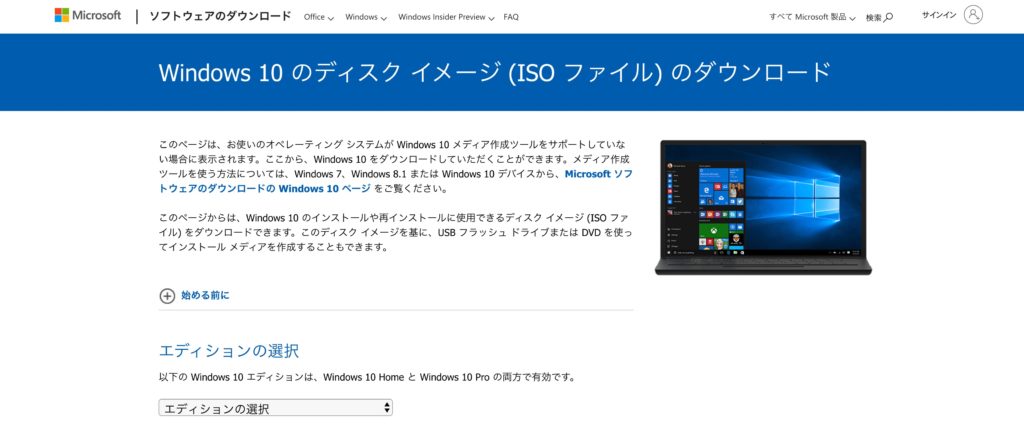
なんかいろいろ難しいことが書いてありますが、別に理解する必要はないので思考停止で進めましょう。
ダウンロードする場所はとりあえずデスクトップにでも置いておけばわかりやすいと思います。
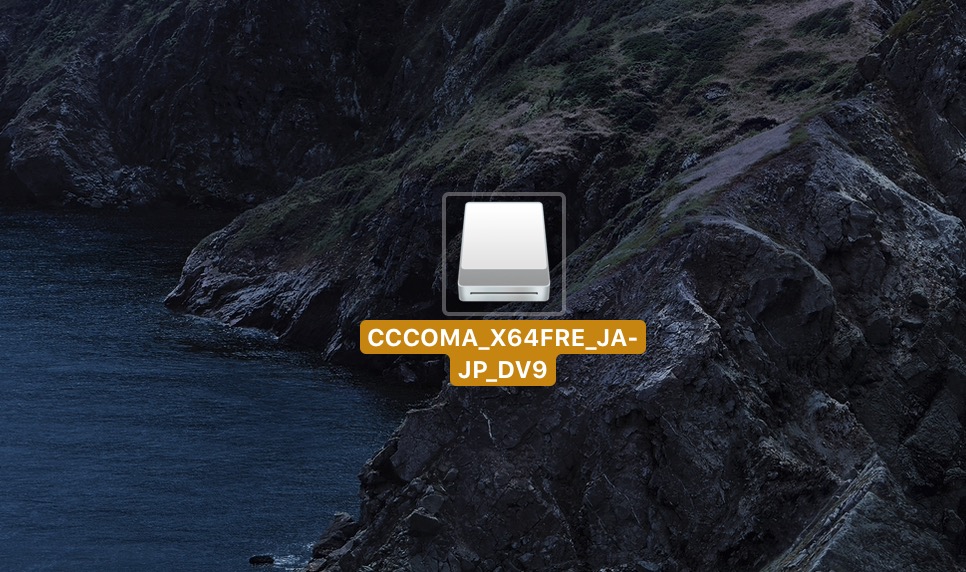
手順2:Boot Campアシスタントを起動
ISOイメージファイルのダウンロードが完了したら、Boot Campアシスタントを起動します。
Boot Campアシスタントのある場所
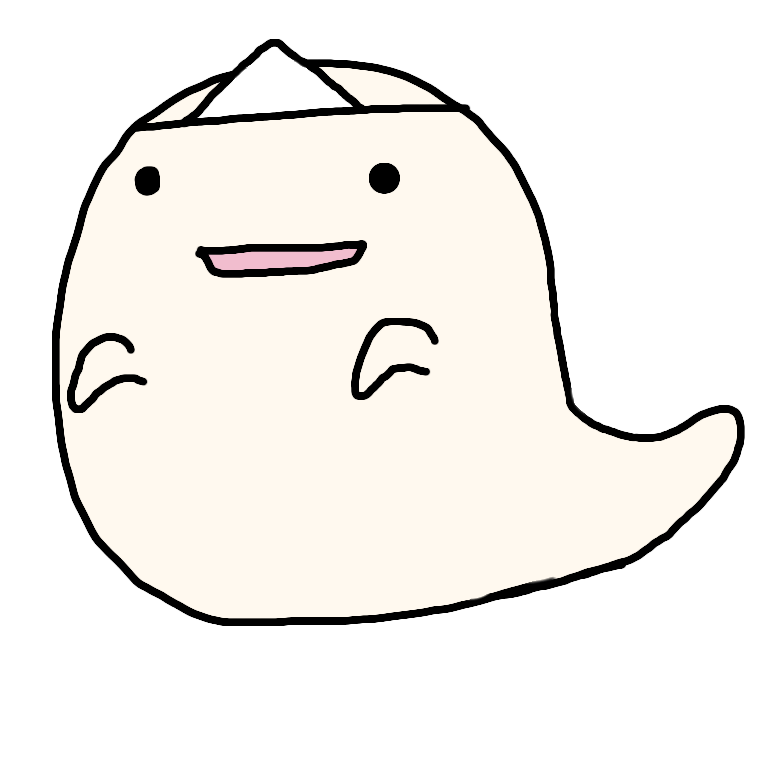
どこにあるのかわかんない…

フッ、簡単に探す方法があるのさ
普通はアプリケーションフォルダの中にあるのですが、探すのが面倒なので
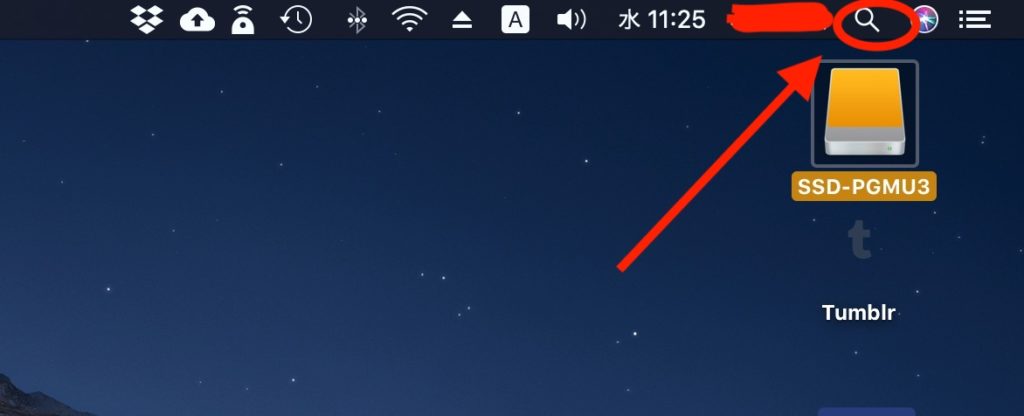
Spotlight検索窓を出して「bootcamp」と打ち込みます。
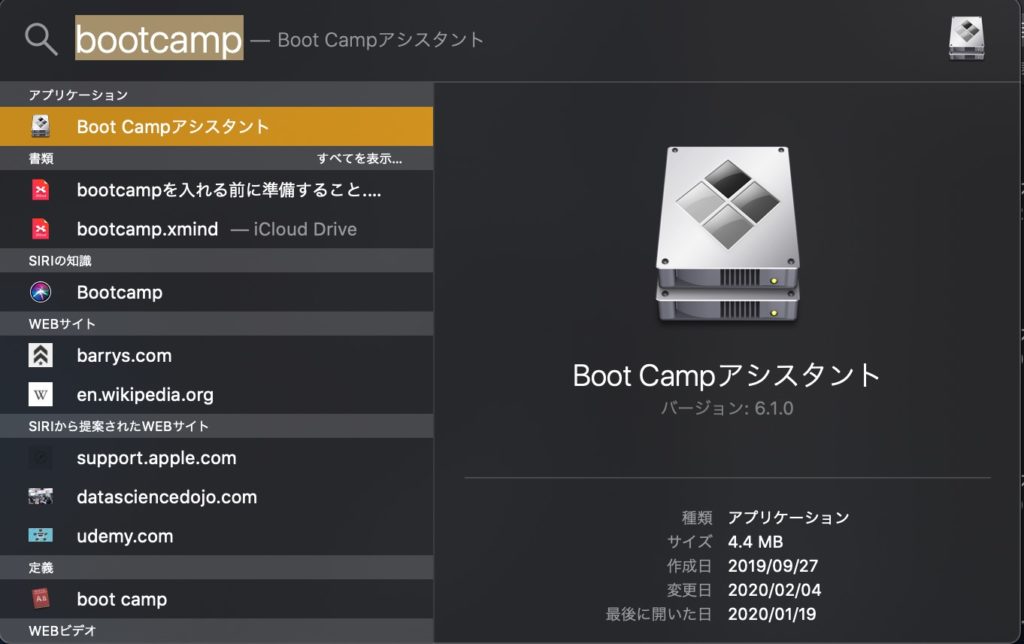
コレで起動できます。
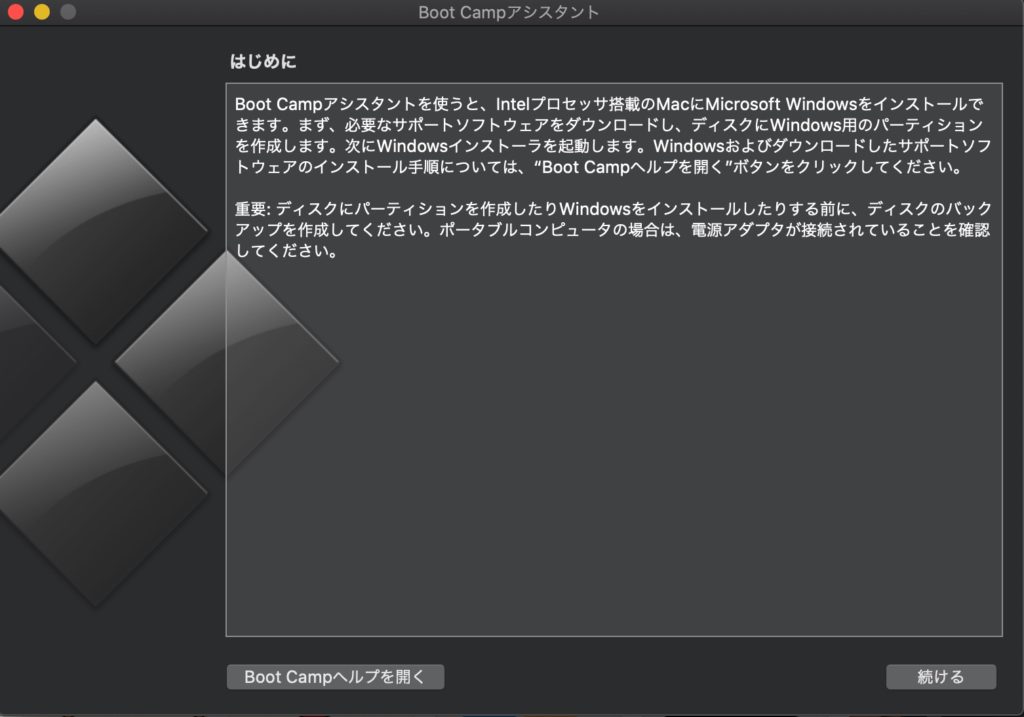
「続ける」をクリックすると「Windowsをインストール」の項目では先ほど作成したISOファイルを選択します。
(画面は撮り忘れました)
そして重要なのは「パーティション」です。
パーティション(ストレージ割当て)
Boot Campアシスタントは画面の流れに任せて進めればOKですが、唯一の重要決定事項がパーティションの設定です。
パーティションとは仕切り、つまりパソコンの内部ストレージをMacの領域とWindowsの領域に分けること。
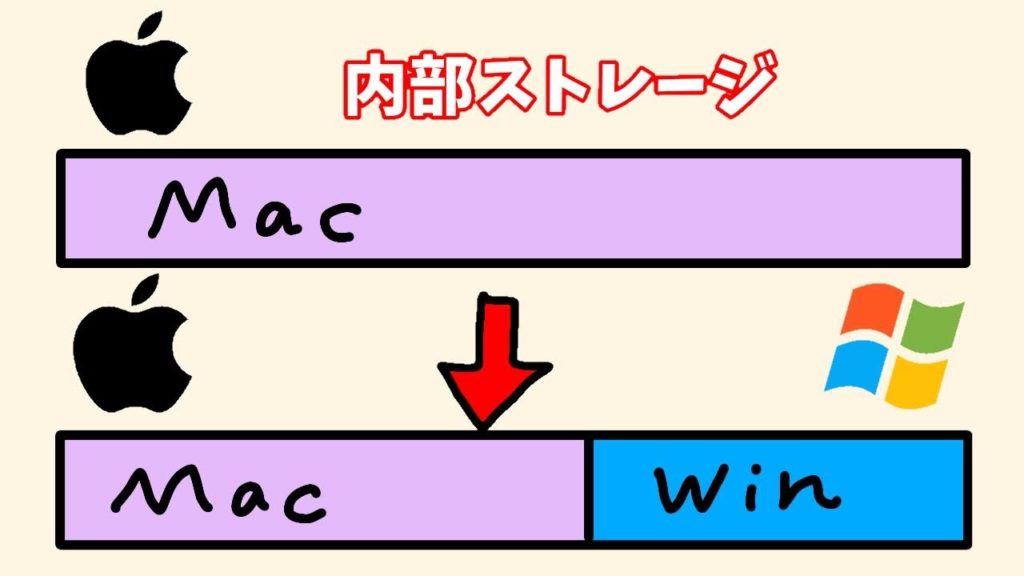
ちなみにWindowsの分として必要なのは「最低64GB」「推奨128GB」以上となっています。
参考までにコバヤシはあくまでWindowsはサブなので「80GB」だけ設定しました。

そもそも256GBしか容量がないマシンなので…
実際にWindowsと付属の基本ソフトが占める割合は30〜40GBと言ったところなので、40GBくらい空きがあることになります。
データは外付けに全部ぶち込む前提なので、今のところ不都合はないです。
↑これ小さい上に超早いのでみんなにおすすめ。
しかし、本体にしかインストールできないゲームやソフトを使用する場合は余裕を持った設定をした方がいいでしょう。
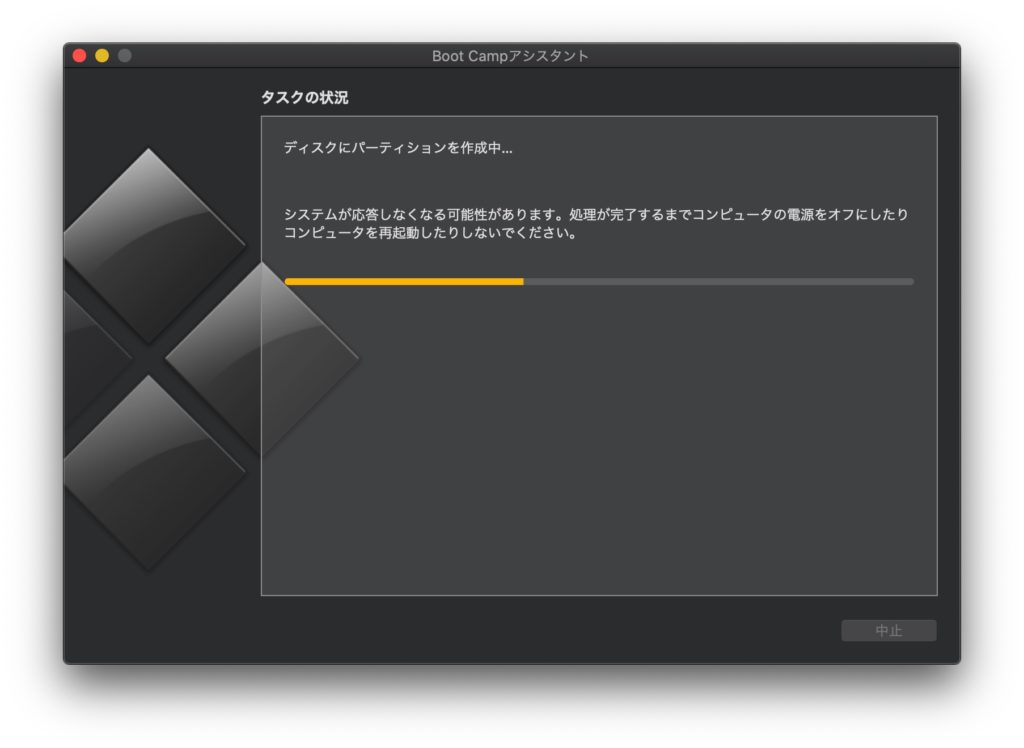
このあと、普通に進めればWindowsのインストールが始まります。
手順3: Windowsの設定
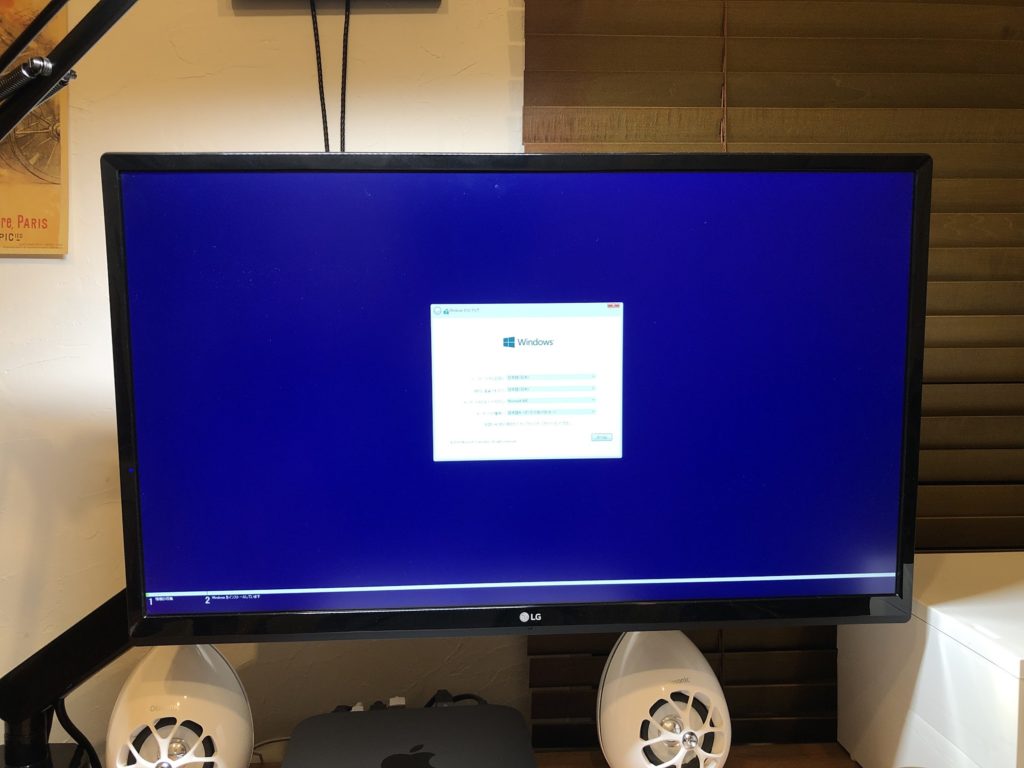
インストールが完了するとPCが再起動し、Windowsが立ち上がります。
この段階でMac OSは眠りにつくので、Macと接続していたBluetooth機器などは使えない状態です。USB接続のマウスとキーボードがないと詰むのでご注意。

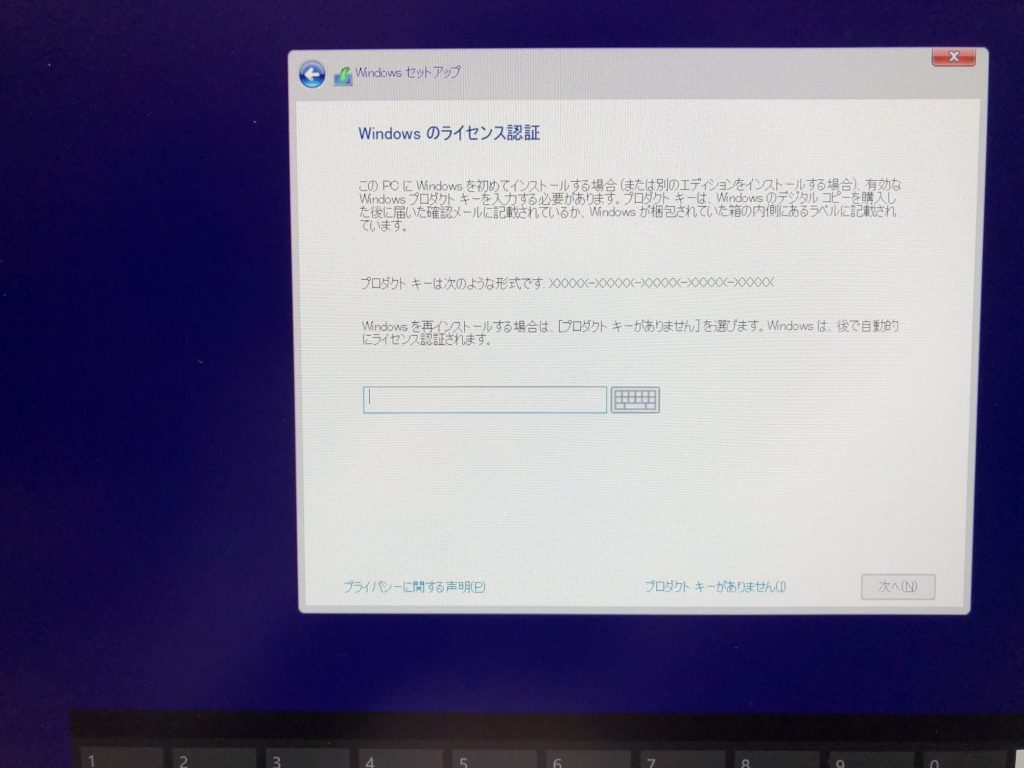
ここで、購入したプロダクトキーを入力します。
プロダクトキーがわからなくなってしまったうっかりさんは、Amazonで買った場合
アカウントサービス → 「ゲーム&PCソフトダウンロードライブラリ」
から確認できますよ。
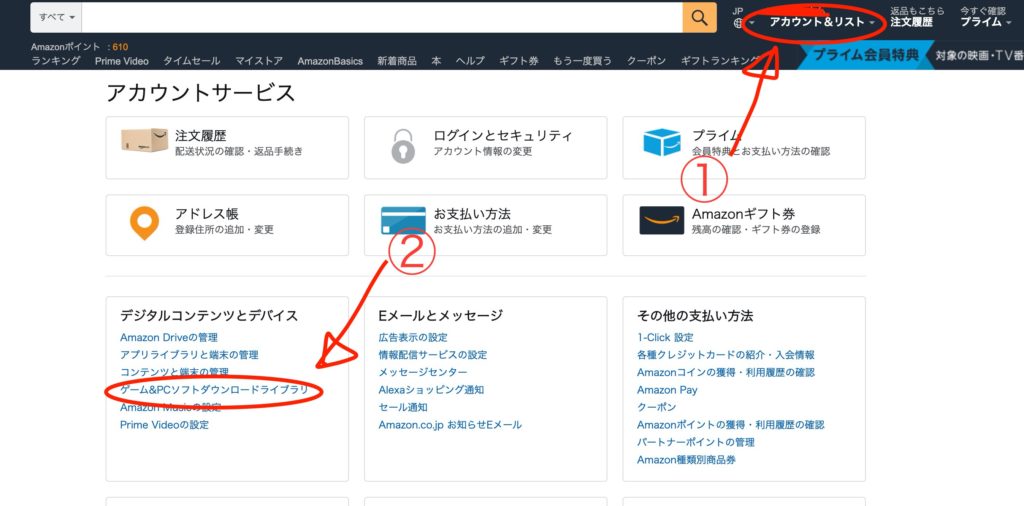
これでWindows 10 がMacでも使用できるようになります。
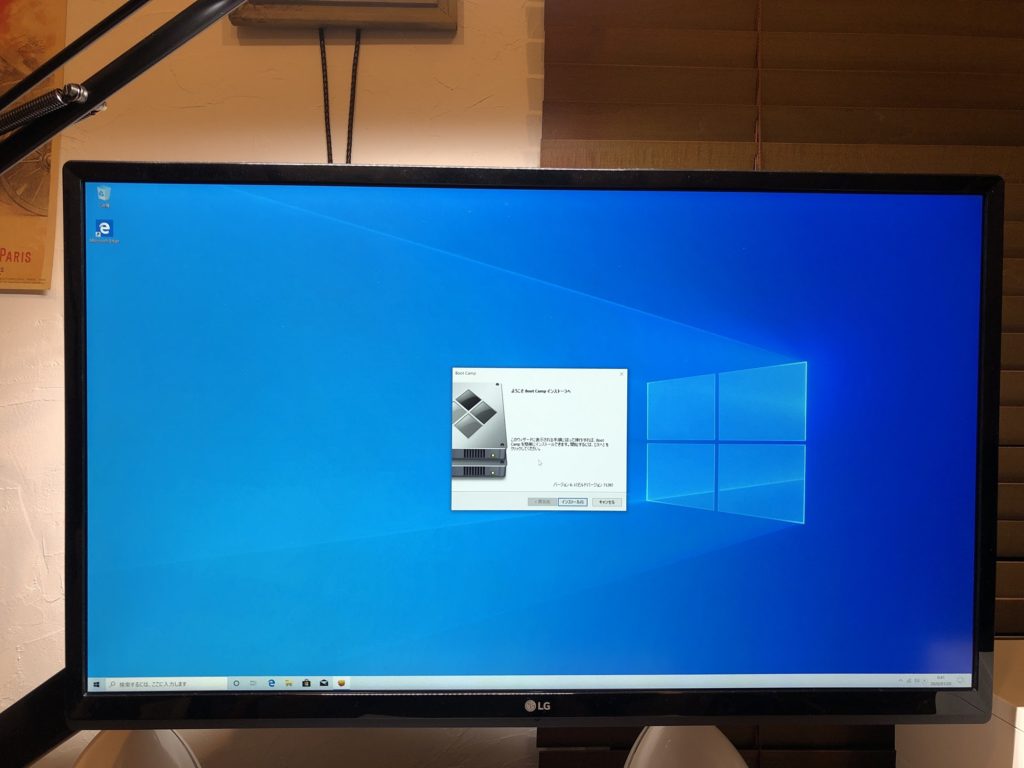
Windowsのインターフェースが表示されました!
はじめにBoot Campアシスタントが立ち上がるので設定しておきましょう。
これをするとWindowsからMacに戻るのが超簡単になります。

これで作業完了です。お疲れ様でした!
MacとWindowsの切り替え方
さて、Windowsを導入した達成感の余韻に浸りたいところですが、WinとMacの切り替え方も説明しておきますね。
Windows 10 → Mac OS
最初のBoot Campアシスタントを設定しておけば、メニューバーに菱形のマークができているはずです。
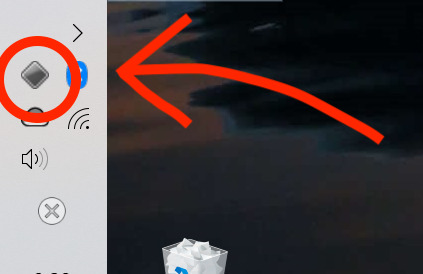
あ、ちなみにコバヤシはメニューバーを縦にしておく派なので左側ですが、通常は画面の右下にあるはずです。
ここにカーソルを合わせて
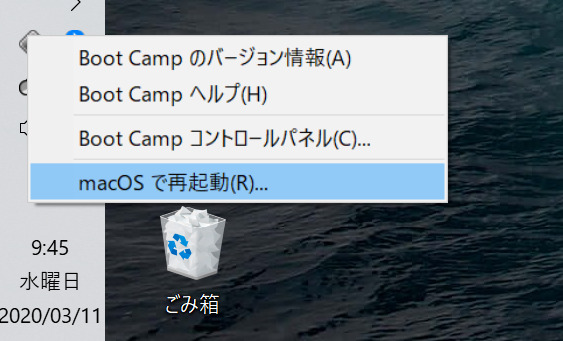
「MacOS で再起動」をクリックすればMacに切り替えができます。
Mac OS → Windows 10
逆にMac OS からWinへの切り替えですが、ちょっとわかりにくいです。
「システム環境設定」を開きます。
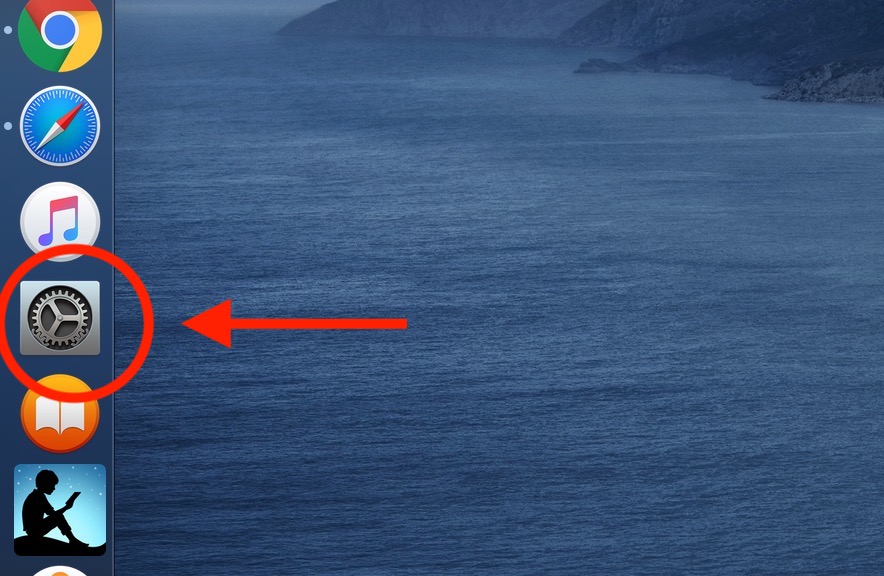
「起動ディスク」を選択。
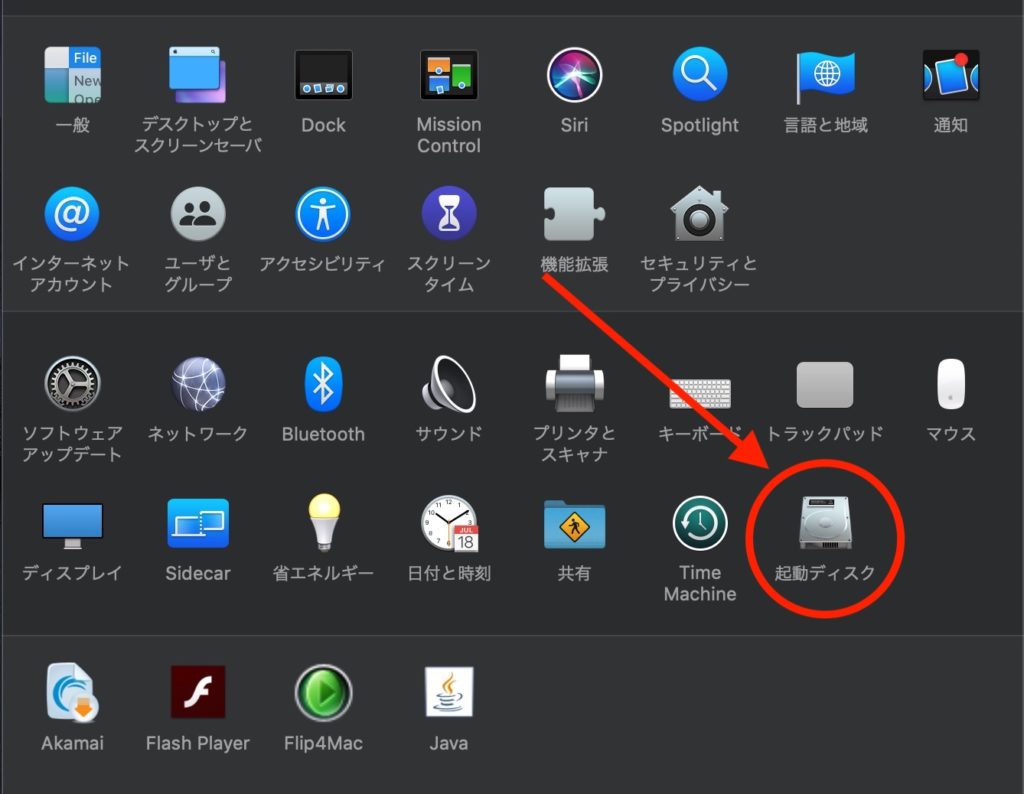
カギを解除して、「 BOOTCAMP Windows」を選び、「再起動」
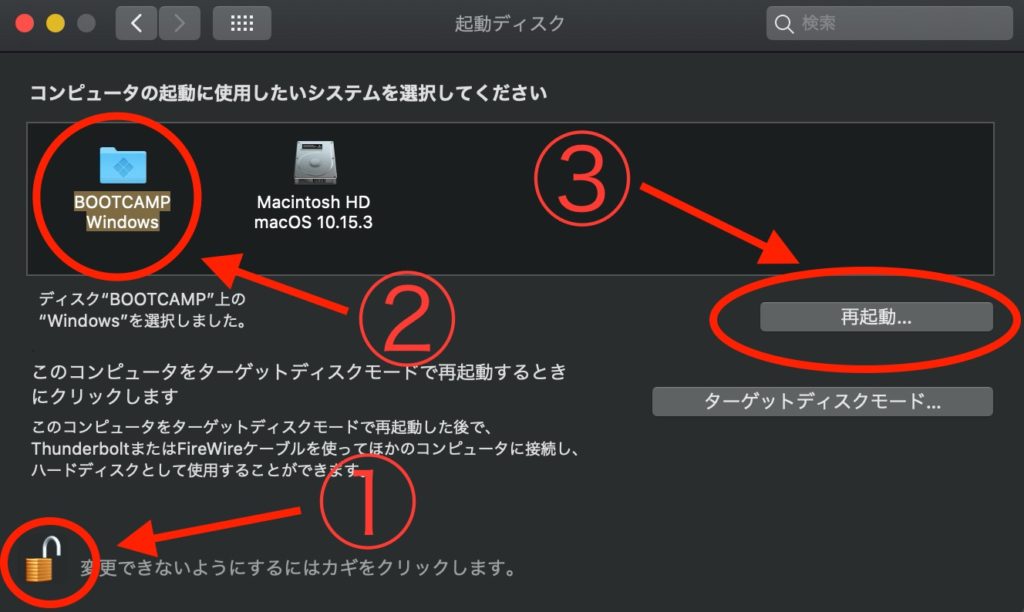
これでWindowsに切り替えることができます。
スポンサーリンク
MacとWindowsを同時に使えると軽く無双
必要に迫られてWindowsを導入したコバヤシですが、最近のWindowsはまあ使いやすいですね。
ファイルの使い心地など、若干違和感があるところはありますが。

所有したのはXP以来なんですが、ナメてました
MacとWindows、それぞれ利点も欠点もありますが、両方を備えたPCはまさに最強ですね。
唯一、いちいち再起動して切り替えなければいけないという手間はありますが普通に使う分には問題にはならないと思います。
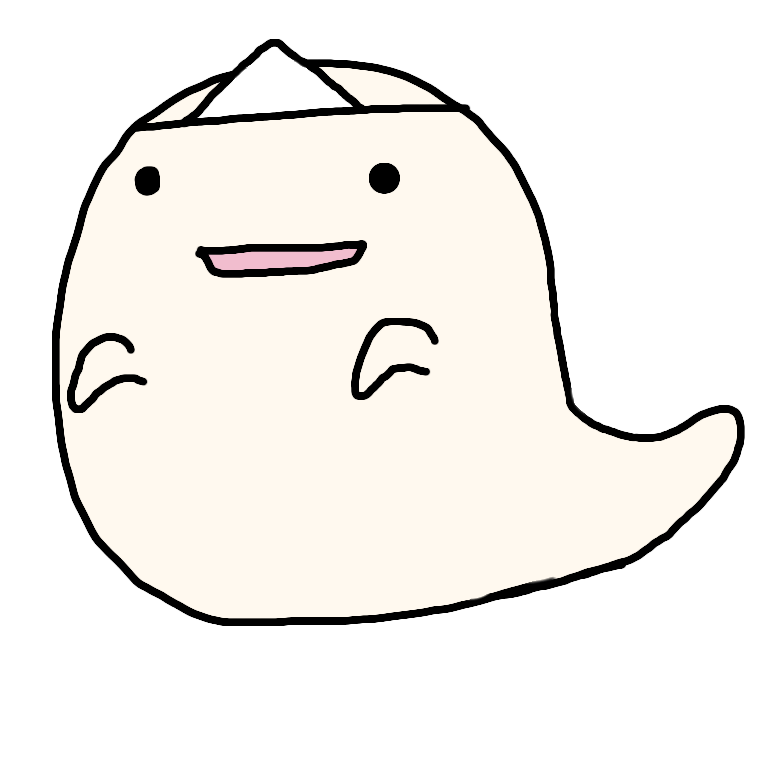
いちいち再起動などしてられん!
という人は「Parallels」というソフトもあります。
なんでもMac OSを起動しながらMac内に仮想デスクトップを作ってMac上でWindowsを動かせるとか…
これならファイル交換なんかもスムーズにできるし便利この上ないですね。
有料なのでコバヤシは今回は見送りましたが、気になる人は検討してみてはどうでしょうか?

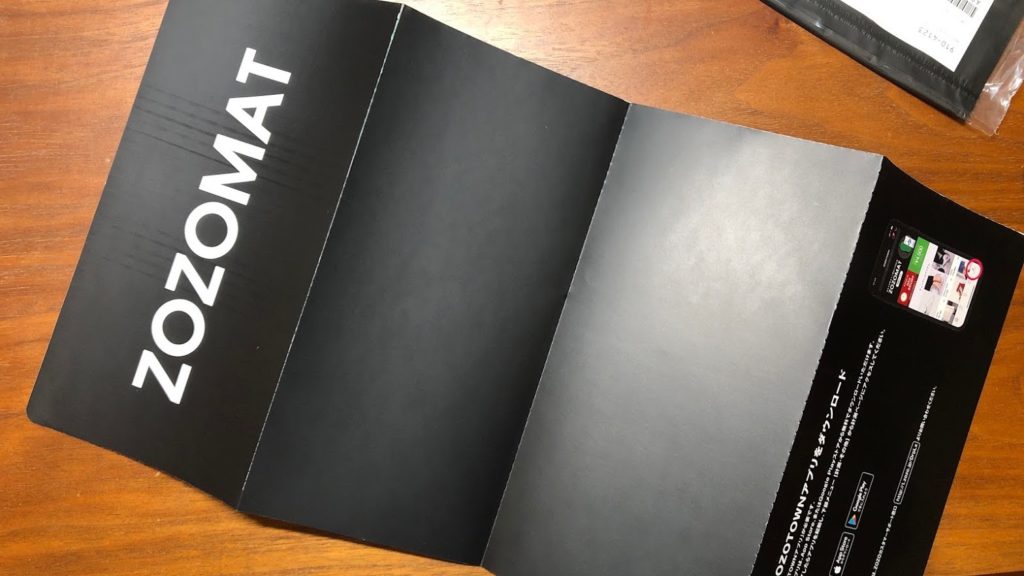
コメント