ども。引き継ぎ番長のコバヤシモンドです。
別記事にて新型Mac miniを買った感想をレビューしましたが、買い換えを考えるとき心配になるのは
「古いPCのデータを新しいPCにきちんと移せるか」ですよね。
実際やってみると、古いiMacから新しいMac miniには意外なほど簡単に移行することができました。
買い換えご検討の人に参考になればと思います!
「移行アシスタント」を使おう
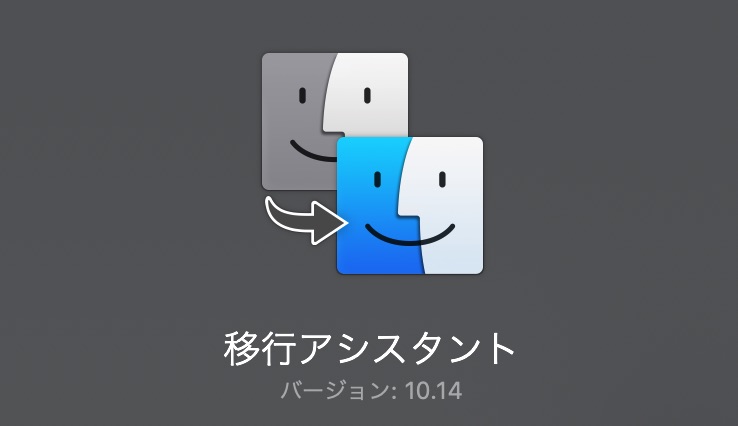
Macには「移行アシスタント」という便利なツールが備わっています。

簡単にいうと、古いMacから新しいMacへのデータ移行を助けてくれるものです。
(難しくいってもそうだけど)
方法はざっくり3通りあります。
このうち有線接続がもっとも早そうですが、コバヤシは無線接続で移行することにしました。
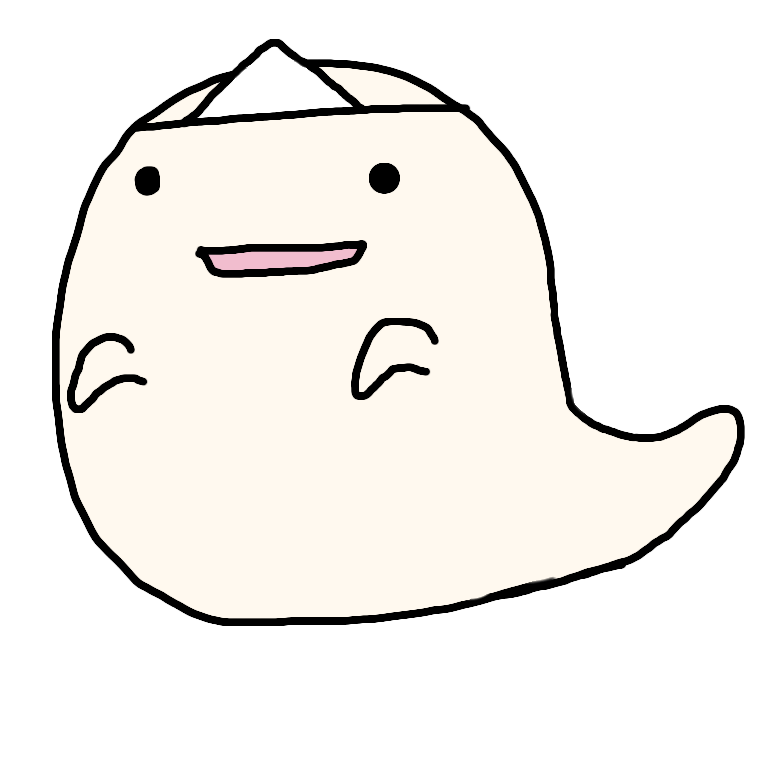
決め手は「ラクそう」「簡単そう」だったから。
そもそも有線接続に適しそうなケーブル(Thunderboltとか?)も、Time Machineに必要な外付けストレージも持っていないので。
で、実際カンタンにできました。所要時間も30〜40分くらいです。
では実際の手順をみてみましょう。
移行アシスタントの準備
OSはSnow Leopard以上

まず、移行アシスタントを使える条件ですが、
OSはSnow Leopard v10.6.8以降
とあります。

「Snow Leopard」は2009年発表のOSなので、特別な理由で使っているのでもない限りクリアできているでしょう。
2台のMacをネットワーク接続
続いての条件は
2台のMacを同じwi-fi上に接続する
ということです。
2台を直接接続するわけでなくて、同じwi-fiに入っているだけでOK。
その際、新しいMacにはwi-fiのパスワードが必要となります。
BUFFALO社製のルーターなら本体ラベルにパスワードが表記してあったりするので、わからない人は確認してみましょう。
2台分を操作できるマウスとキーボードを用意
移行アシスタントで重要なのが、
2台のMacを同時に操作する必要がある
ということ。
2台分のマウス、キーボード(またはトラックパッド)を持っていれば問題ないですが、そうでない人も多いはず。
そこで、コバヤシはこんなアプリを使いました。
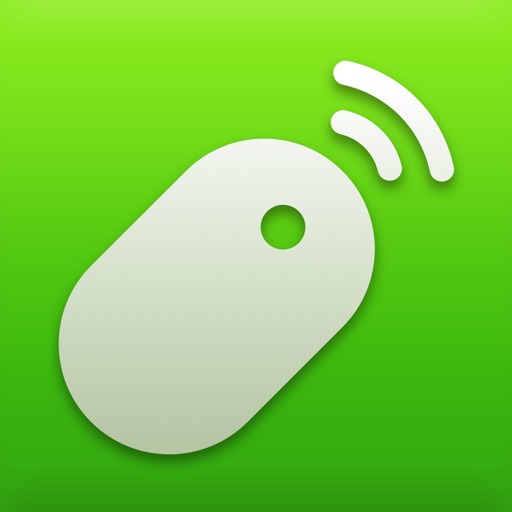
これはスマホ、受信するPCの両方にアプリを入れておけば、スマホをマウス・キーボードとして使える便利アプリです。
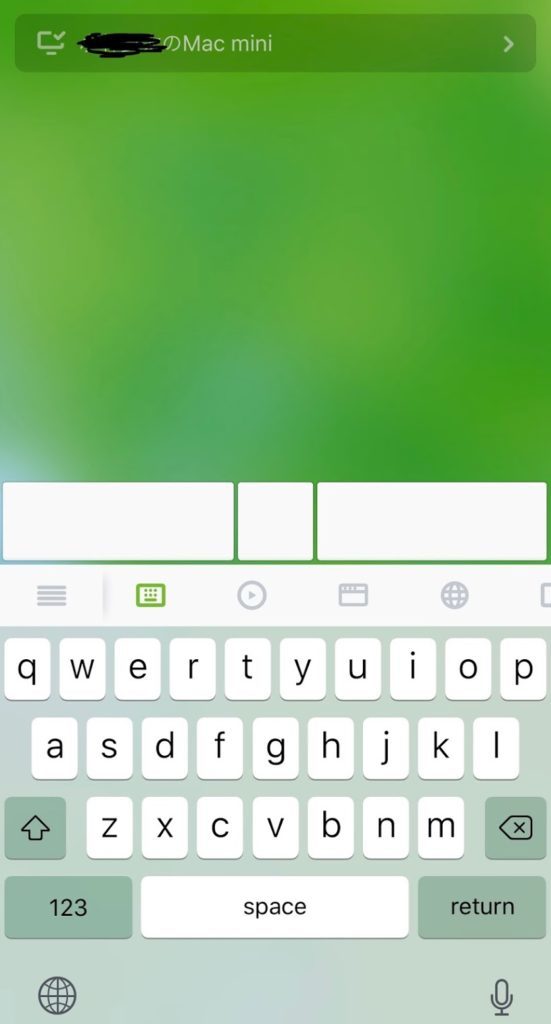
これで片方を動かせば、キーボードやマウスが1セットしかなくてもスマホで2台目の操作が可能となります。
移行開始
 それでは、移行作業を開始します。
それでは、移行作業を開始します。
移行アシスタントを起動
両方のMacを起動して、それぞれ移行アシスタントを開きます。
「アプリケーション」フォルダ → 「ユーティリティ」フォルダ
にあると思いますが、見つからなかったり探すのが面倒な人は「Spotlight検索」を使いましょう。
右上の虫メガネマークをクリックして「移行アシスタント」と入力。
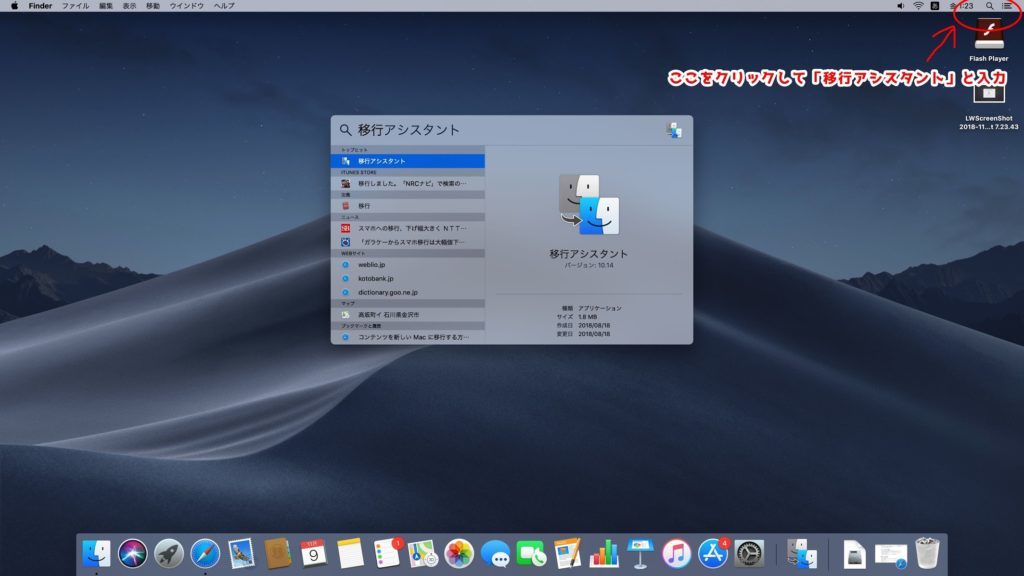
これでカンタンに見つかります。
移行作業の流れ
移行アシスタントを起動すると、他のアプリケーションは終了されます。
続けると転送方法を聞かれます。
- Mac、Time Machineバックアップ、または起動ディスクから
- Windows PCから
- 別のMacへ
という選択肢があります。

新しいMacはデータを受け取るので1を、
古いMacはデータを渡すので3を選択します。
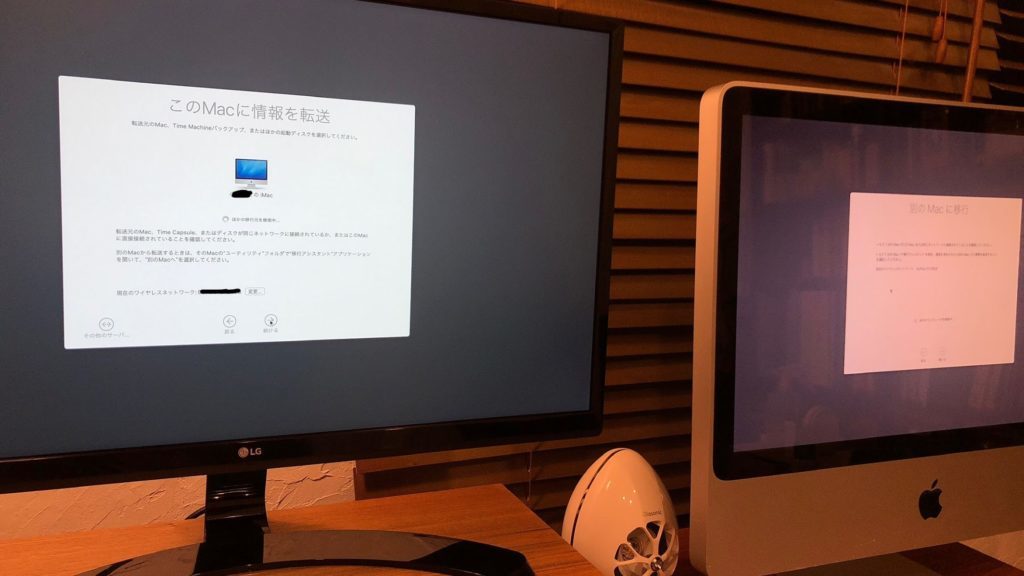
途中で両方の画面に共通のコードが表示されるので、間違いがないか確認してから「続ける」をクリックしましょう。
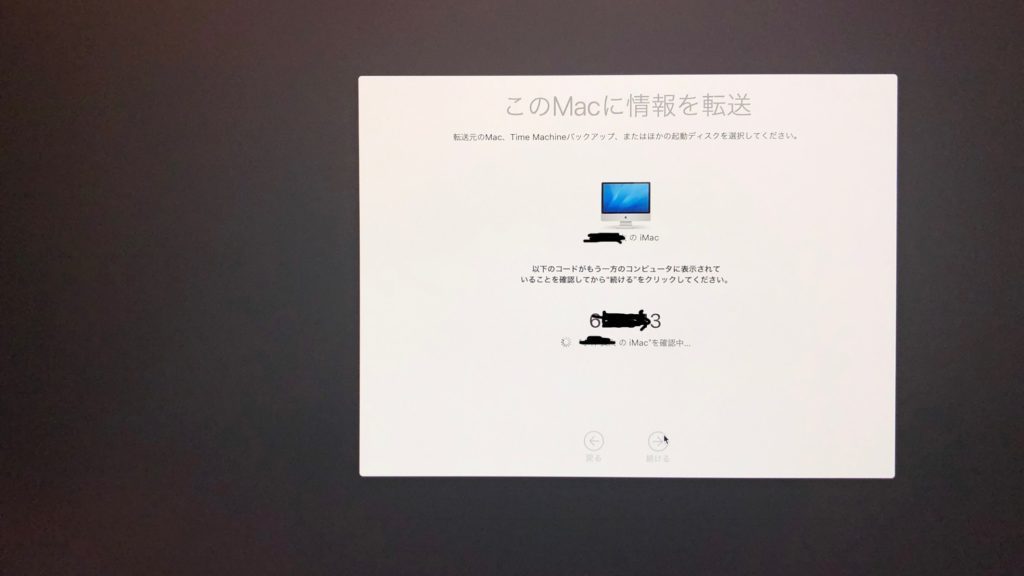
あとはどのデータを移しますか?みたいな選択があったかもしれません(忘れました)。聞かれたらとりあえず全部移しておけば良いでしょう。
このあとは完了するまで放置です。
コバヤシは200GB弱のデータを移しましたが、wi-fiの割には思ったほど時間はかかりませんでした。
たぶん30〜40分くらいだったと思います。
移行ミッション完了

しばらく待てば移行完了です。
面倒くさい作業を覚悟していましたが、やってみたら全然余裕でした。
Dockのアプリもデスクトップのフォルダもしっかり引き継がれています。
ちなみに、移行と言っても旧Macは抜け殻になるわけではなく、中には元のデータは丸ごと残っています。
移行というよりもコピーという方が正確かも。
注意点:メールアカウント設定は移行できない?
カンタンにデータが移行できてめでたしめでたし…
といいたいところですが、一つだけ苦労したことがあります。
メールアカウントです。
仕様なのかたまたまコバヤシがミスったのかよくわかりませんが、メールアカウントは再設定が必要でした。
幸い旧Macの設定をそのまま写せばいいだけなので、「環境設定」→「インターネットアカウント」にある情報を打ち込んでいくのですが
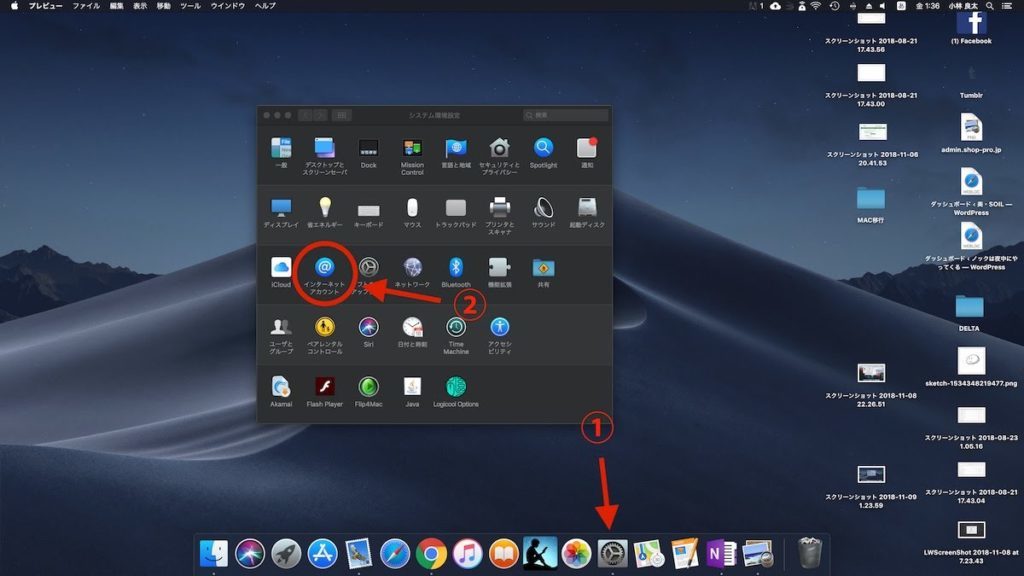
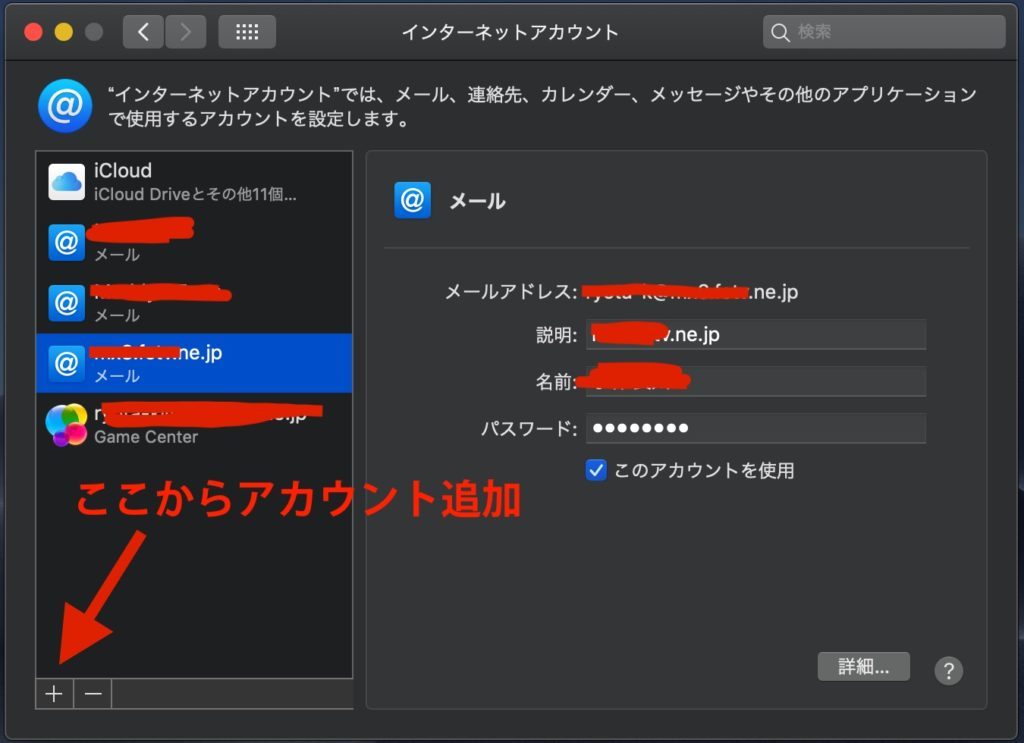
パスワードがわからん。。
人生で何度も絶望するパスワード問題。特に9年半くらい前に設定したメールのパスワードなんてわかるわけないがな。

しかしMacのキーチェーンを使ってみると、なんと見つけることができたよ。
キーチェーンを開いて検索窓にメールアドレスを入れると、無事発見。
初期設定のアルファベットと数字の羅列。キーチェーンがなければ詰みでした…
今後のためにも、パスワードは片っ端から管理アプリに入れておくことにしましょう。
スポンサーリンク
まとめ:データ移行はビビる必要なし
メールアカウントの件では少々苦戦しましたが、データの移行自体は拍子抜けするくらいにカンタンにできました。
この辺の作業が心配でPCの買い換えをためらっている人もいるかもしれませんが、そんなにビビる必要はなさそうですよ。
新しいMacを買った人も迷っている人も、面倒な移行作業はサクッと終わらせて楽しいMacライフを満喫しましょう!



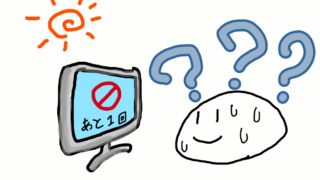


コメント