りんご大好きコバヤシモンドです。
Apple信者でなくとも欲しくなるパソコン、Mac。
Macといえばこれ!のiMac。
ノマドといえばこれ!のMacbook。
クリエイターといえばこれ!のMac pro。
そして何だかよくわからない!Mac mini。
。
。
いやちょっと待ってください。
確かにMac miniは他のMac兄弟達からすると地味かもしれません。
iMacのような圧倒的存在感もなければ、Mac bookみたいに持ち運んでスタバでドヤ顔することもできない。
それでも、Mac miniには他のMacでは真似できないメリットもたくさんあるのです。
この記事では実際にMac miniを購入したコバヤシが使用して感じたメリット・デメリット・感想などなどご紹介させていただきます。
どのMacにしようか悩んでいる人も、miniを選んで大丈夫なのかと心配している人もこの記事を読んでからご決定いただければと思います!
Mac mini とは
4年ぶりのアップデート
Mac miniが世に登場したのは2005年。その小ささとMacとしてはかつてない低価格によって世間を驚かせました。

それから毎年アップデートを繰り返していましたが、Mac miniは2014年10月を最後に、実に4年も更新されていませんでした。
これは1年ごとに新型が発表されることが多いApple製品としては珍しいことですね。
あまりに放置されすぎて一部では死亡説(廃番)さえささやかれる始末。
コバヤシもさすがに新しいのは出ないのかな…と別の選択肢を考え始めた頃に、ようやく2018年10月に新型が発表されたのでした。
2018モデルはプロ仕様?
正式発表の前から、どうも新型Mac miniは「プロ向け」のハイスペック機になるのでは?という情報は聞こえてきました。
ライトユーザーのコバヤシとしては

前みたいなそこそこのスペックで安いのがいいな
とか思っていました。そもそもMac miniは気軽にMacを使えるというものでは?と。
そして発表されたのはiMac Proと同じスペースグレーのMac mini。「Pro」の名前こそついていませんが、明らかにプロ仕様を意識した外観です。
標準モデルは2種類。スペックは以下の通り。
| 上位モデル | 下位モデル | |
| プロセッサ(CPU) | Intel Core i5 3.0GHz 6コア | Intel Core i3 3.6GHz 4コア |
| メモリ | 8GB | 8GB |
| ストレージ | 256GBのSSD | 128GBのSSD |
| 価格(税抜) | 122,800円 | 89,800円 |
まさにiMacに引けを取らない性能です。
価格も…旧Mac miniは5万円前後からだったのですが、まあまあのお値段ですね。
それでもコバヤシとしてはiMacを新調するよりコスパはいいので結局Mac miniを選ぶこととなりました。
購入したモデルと選ぶポイント
コバヤシは検討の結果、上位モデルを購入しました。
CPU性能
自分の使い方を考えると下位モデルでもスペック的に不足は全くないです。
むしろ今まで使っていた旧iMacに比べると下位モデルでもクリリンとベジータくらいの差があります。
PCショップ「ドスパラ」さんの記事で各CPUの性能がわかりやすく解説されていました。
CPUとはパソコンの頭脳で、性能の目安と考えればOKです。
各マシンと搭載CPU性能を比べると
| コバヤシ旧iMac | 新mini(下位) | 新mini(上位) | |
| CPU | Core 2 Duo | Core i5 8100 | Core i5 8500 |
| CPU戦闘力 | 100 | 724 | 1081 |
どちらにしても圧倒的な性能差です。
それでも、9年半もPCを買い換えなかったコバヤシなので、これからも長期間使えるような余裕のあるスペックのものにしようと思ったのです。

PCのスペックの見方なんて全然わからん!という人はよかったらこちらも読んでね。
ストレージは後から増やせない
もう1つ、問題はストレージ容量です。Mac miniは後からストレージを増設することはできません。
このことはApple公式ページでも注意されています。

ストレージとは書類や音楽やその他色々なデータを保存する場所のことだよ
- 下位モデルは128GB。
- 上位モデルは256GB。
正直、メインのパソコンとして使うには128GBでは少なすぎると思います。
(コバヤシの旧iMacに入っていたデータの総量は200GB前後でした)
Googleフォトやクラウドストレージを活用すればだいぶ減らせるでしょうが、あまりに余裕がないのは精神衛生上よくありません。
Apple公式ストアなら下位モデルでもストレージだけ増やすカスタマイズもできるのですが、
| 上位モデル | 下位モデル | |
| プロセッサ(CPU) | Intel Core i5 3.0GHz 6コア | Intel Core i3 3.6GHz 4コア |
| メモリ | 8GB | 8GB |
| ストレージ | 256GBのSSD | 256GBのSSD(カスタム) |
| 価格(税抜) | 122,800円 | 111,800円(+22,000円) |
上位モデルとの価格差はたったの11,000円となります。

これなら、CPU性能も上がるし上位モデルでいいかな?
という結論に至りました。
他にメインのPCがあって、サブ機としてMac miniを使うのであれば下位モデルでも良いのかな?
もっともPC音痴のコバヤシにとって、サブ機とは一体何をするためにあるのかがわからないのでした。
容量を増やすには外付けストレージを利用する手もあります。
コバヤシも後日、外付けSSDで拡張しました。容量960GB!
純正カスタムは+128GBで22,000円と考えると、コスパ重視派なら比べるまでもなさそうですね。
Mac mini2018の外観
梱包
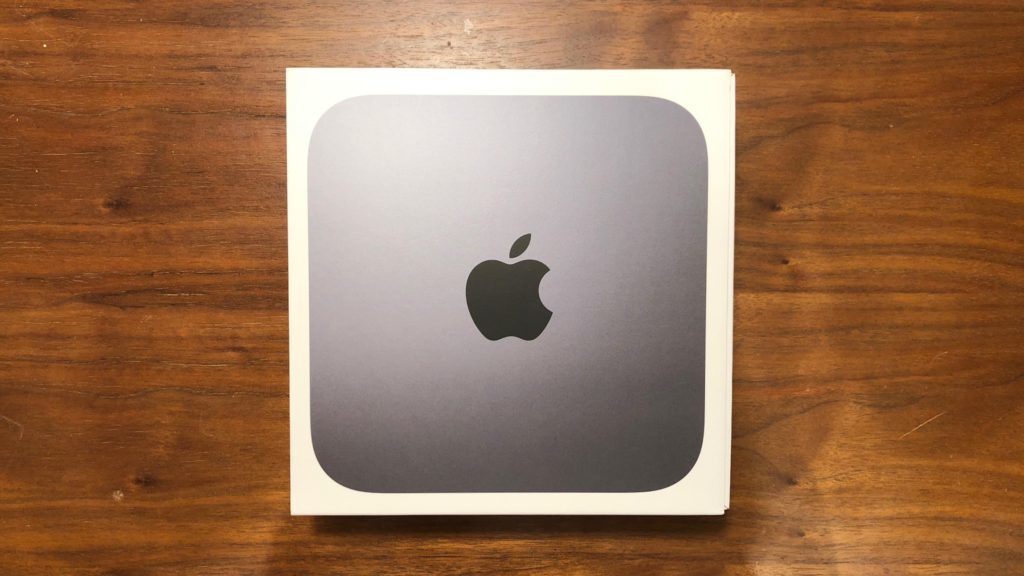
知らなければこれがパソコンの箱だとは思いませんね。
appleらしい超シンプルかつわかりやすい外箱です。
ワクワクしながら開けてみます。
本体と付属品
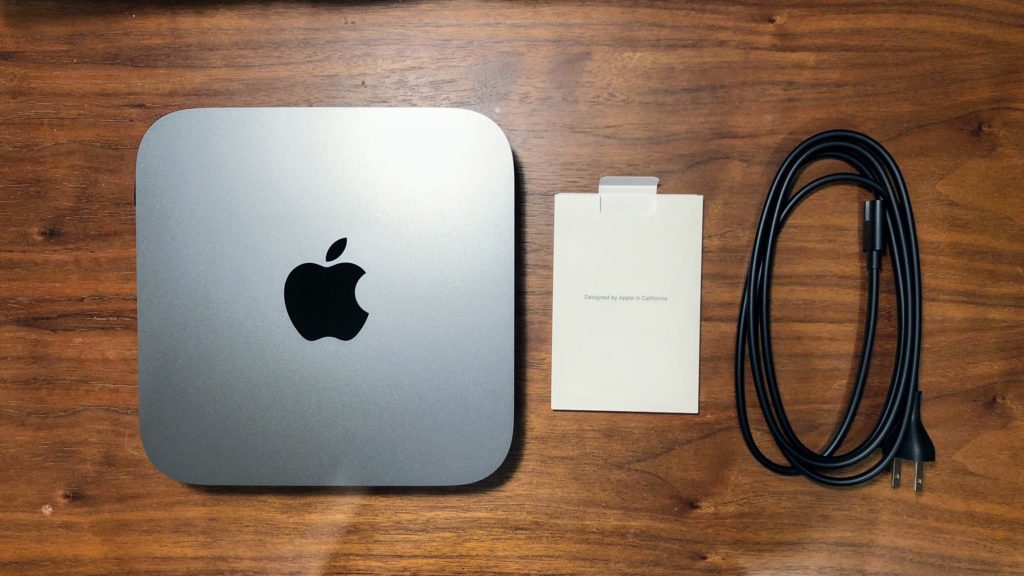
入っているのはこれだけ。本体と簡単な(本当に簡単な)説明書と電源ケーブル。
 Macは白とシルバー!なイメージでしたが、このスペースグレイもカッコイイ。
Macは白とシルバー!なイメージでしたが、このスペースグレイもカッコイイ。

角度によって白っぽくも黒っぽくも見える不思議なコントラストです。

裏側。円のフチに隙間があって吸気口となっています。こういった実用的な部分にもデザイン上の妥協は一切ありません。
外装の材料は100%再生アルミニウム。

後ろ側の端子部分です。左のほうから順に
端子の種類はけっこう絞られていますが、これから主流になるであろうUSB type-C端子が4つもついています。

コバヤシはtype-Cに準じた機器を一切持っていないのですが…
あとはディスプレイ出力用にHDMI。いいディスプレイだとUSB type-Cで繋げられるようですが、まだHDMI接続が大多数でしょう。
大部分の機器は従来のUSB Type-A端子で運用することになるので、標準が2つではちょっと少ないかな、と思います。

ちなみにコバヤシはtyp-c端子にアダプタをつけて従来のUSB端子として使っています
Mac mini 使用準備
デスクトップPCの準備って配線とかなんかややこしいイメージですが、Mac miniは超カンタンでした。

箱から出して10分あれば普通にネットサーフィンできるよ
モニターディスプレイの接続と電源ケーブル

まずはディスプレイを接続します。接続用のケーブルはMac miniには付属していないので別途用意しましょう。
大抵はディスプレイの方に付属していると思いますが。
ディスプレイはLGの4Kモニター「24UD58-B 23.8インチ」を使います。

やっほい!初4K!テンションUP♪

2021年4月追記…以下に書いたHDMIケーブル接続によって不具合が発生することが判明しました。
よってモニターの接続はUSB-Cから出力したほうがいいです。詳しくは下の記事をお読みくださいませ。
以下、囲ってある部分は古い情報ですのであまり参考になさいませぬよう。
初期設定
いよいよ電源を入れます。電源ボタンは端子がついている面のいちばん端っこにあります。
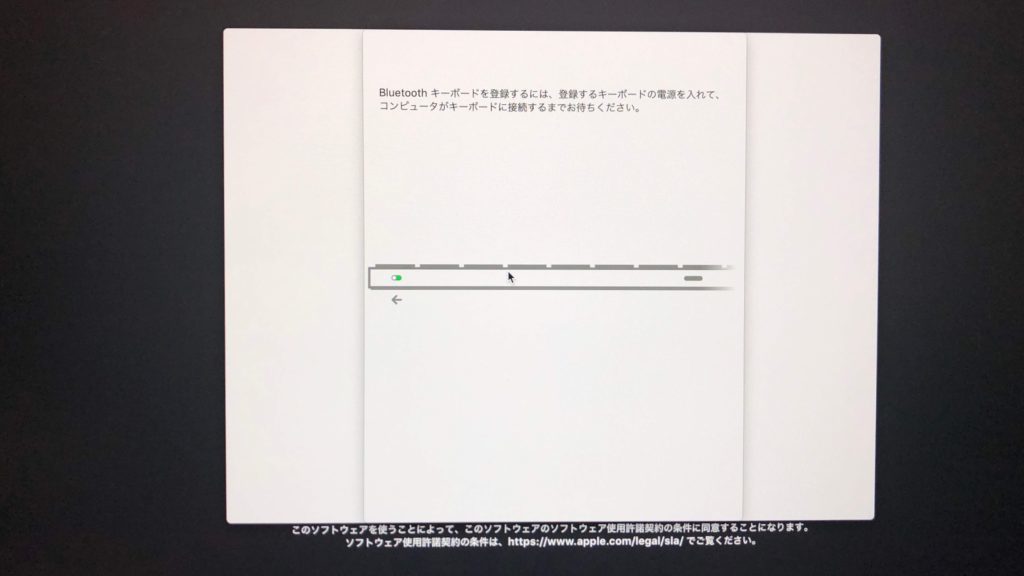
初期設定は画面の指示に従っていけば迷うことはないと思います。
早く動かせてくれよ〜。とウズウズします。
旧iMacからの移行
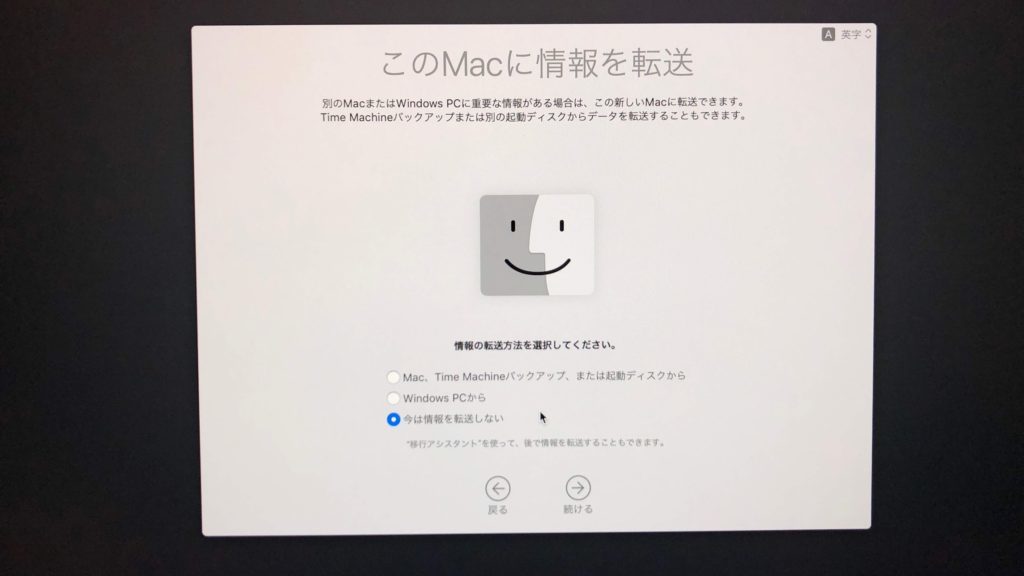
初期設定の最中に「今までのマシンからデータ移行する?」と聞かれます。
後からでもできるということと、とにかく早く動かしてみたい一心だったのでとりあえずスキップしました。
旧iMacからのデータ移行についてはこちらをご参考に。
Mac miniを使った感想

こんなに小さくて可愛らしいMac miniですが、いざ使って見ると以前使っていたiMacとの差に愕然としました。
というか今までできる奴だと思っていたiMacの衰えを再認識して寂しさがこみ上げるレベルです。
なんせ9年半前の最新型ですから。
ただ、そんな特殊な事情を差っ引いてもMac miniはとっても優秀でした。
とにかく動作が早い
こんな可愛らしく小さいボディーのMac miniちゃんですが、6コアCPUにSSDストレージは伊達じゃなかったです。
起動から処理まで爆速です。
軽くショックだったのが、仕様だと思っていたブラウザゲームの動きがメチャメチャ滑らかで早くなっていたこと。

もっとサーバー強化せえよ!
と心の中でゲームの運営を罵っていた自分にローリングソバットを食らわせてやりたいです。
原因はこっちだったんかい…運営さんゴメン。
ていうか今まで通信環境のせいだと思っていた処理の遅さの大半が解決しました。
ネットの接続が遅かったり不安定だったりでイライラしているそこのあなた。原因はもしかして自分のマシンにあるのかもしれませんぜ。
動作音が静か
以前のHDD搭載のiMacはスリープ解除のたびに
「フィーン」
とディスクが回る音がしました。
SSDのMac miniは無音といっていいです。
たまに冷却ファンが回っている音がしますが、それもかなりの微音です。
別にHDDの音がうるさいとか思ったことはないですが、この静粛性にはびっくりです。

ただあまりに静かすぎてスリープしているのか画面が消えているだけなのかわからなくなります
ルックス良好
やっぱり見た目は重要ですね。
丸みを帯びたデザインながら角はシャープ。
コンパクトなサイズながら金属の塊としての重厚感。
スペースグレイに変わったカラーもその存在感をいっそう際立たせています。
カワイイのにカッコいい。これはもう惚れますよ。

miniに限らずですが人々がMacを選ぶ理由としてデザインや開発系のクリエイティブなツールが豊富だからというのもありますが、単純にルックスの良さは大きなポイントだと思います。
特にコバヤシのようなデザインもプログラミングも一切わからない人間にはもうルックスしかないんです。
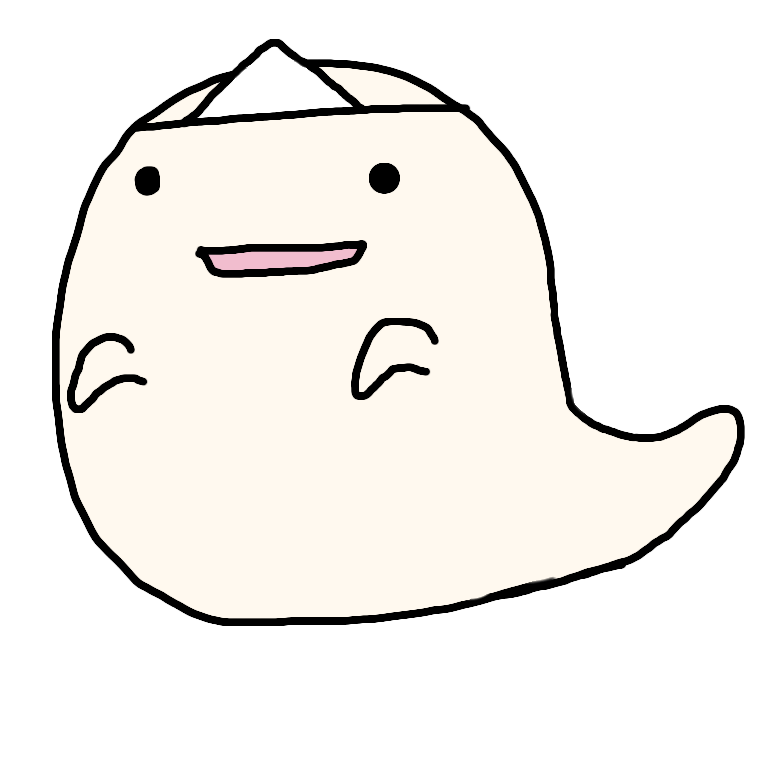
カッコイイだけで選んでいいのだろうか…
と、悩んでいるあなた。選んでいいよ。
だって性能は間違いないから。あとはルックスよければOKなのです。
「カワイイ」は作れる。
「カッコイイ」は、正義。
iMac と Mac mini を比べて
Mac mini のコストパフォーマンスは?

以前のMac miniは価格の安さが魅力の一つでしたが、新型は結構なお値段になっています。
で、ほぼ同スペックのiMacとMac miniを比較してみました。
| iMac 21.5インチ 4Kモデル | Mac mini 2018上位モデル | |
| プロセッサ(CPU) | Intel Core i5 3.0GHz 6コア | Intel Core i5 3.0GHz 6コア |
| メモリ | 8GB | 8GB |
| ストレージ | 256GBのSSD(カスタム) | 256GBのSSD |
| 価格(税抜) | 175,800円(+11,000円) | 122,800円 |
同じくらいのスペックのiMacよりは安いじゃん!
と一瞬思ってしまいますが、Mac miniにはディスプレイもマウスもキーボードも付属していないのです。
コバヤシはすでに持っているマウスやキーボードを流用しているので問題ありません。
ただ初めてMacを買う!マウスもキーボードも純正がいい!という人にとってはコスパ的には微妙かもしれません。
また、上のスペック表には書いていませんが、Mac mini はGPUというグラフィック処理のチップがi Macに比べて弱いです。これは公式ストアでもカスタムできません。
通常使用では問題ないですが、ゴリゴリの3Dゲームなどをプレイするゲーマーにとっては不安な部分かもしれません。

コバヤシは高度なゲームをしないので実感できませんが…
というわけで、安いと言えるかは状況によります。しっかり自分にあったマシンを選びましょう!
周辺機器も自分で選べる
Mac miniはすでにマウスやキーボードを持っていたり、ディスプレイは自分で選びたいという人にはおすすめです。特に大きい画面でMacを使いたい人。
iMacのディスプレイは21.5インチのモデルと27インチのモデルがあります。
21.5では少し小さいという場合、27インチを選ぶことになりますが、27インチだと最低でも198,800円(税抜)。辛いです。
でも市販のディスプレイなら安いものはいっぱいあります。
コバヤシも特別大きくはないですがディスプレイは買いました。
LGの23.8インチの4Kモニターディスプレイ「24UD58-B 23.8インチ」です。こちらのモニターの詳細は別記事にまとめましたので興味があればご覧ください。
ディスプレイがなければTVをモニターにすることもできます。
たいていのTVにはHDMI端子がついているでしょうから、ケーブルさえ用意すればTVに接続して使用することも可能です。
規格があっていてなんかカッコいいのがあったのでリンク置いておきます
ちょっと気になるところ
Mac miniにも使ってみて初めてわかる「ちょっと気になるところ」はあります。
配線がごちゃつく
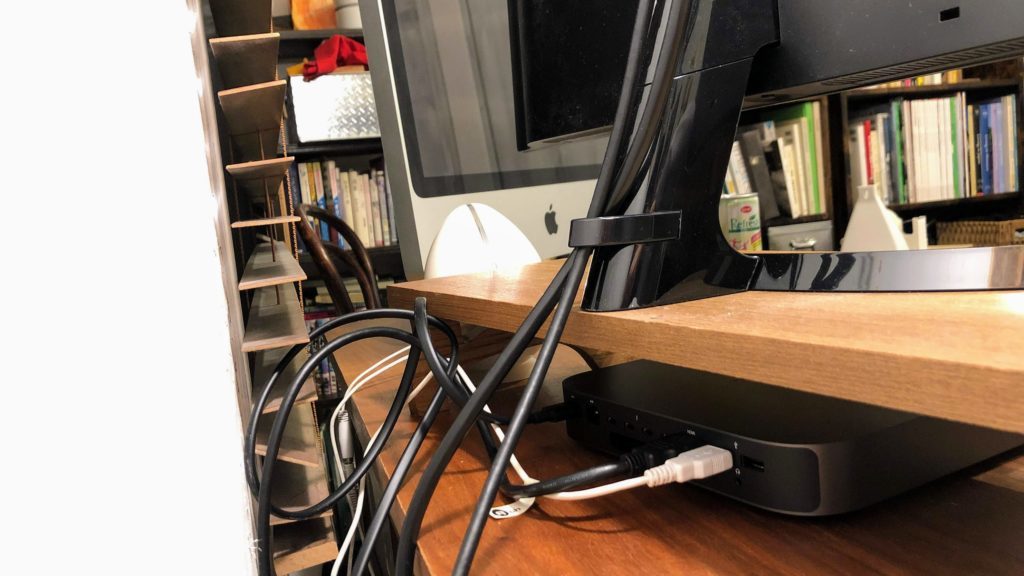
iMacと比べてですが、やっぱり後ろ側の配線は多くなります。
最低でもこの3本のケーブルがMac miniの背面にわだかまっています。まあ、普通のウィンドウズのパソコンでもこれは一緒ですが。
一体型じゃないPCの宿命ではありますが、やっぱりiMacのケーブル1本が恋しくなりますね。
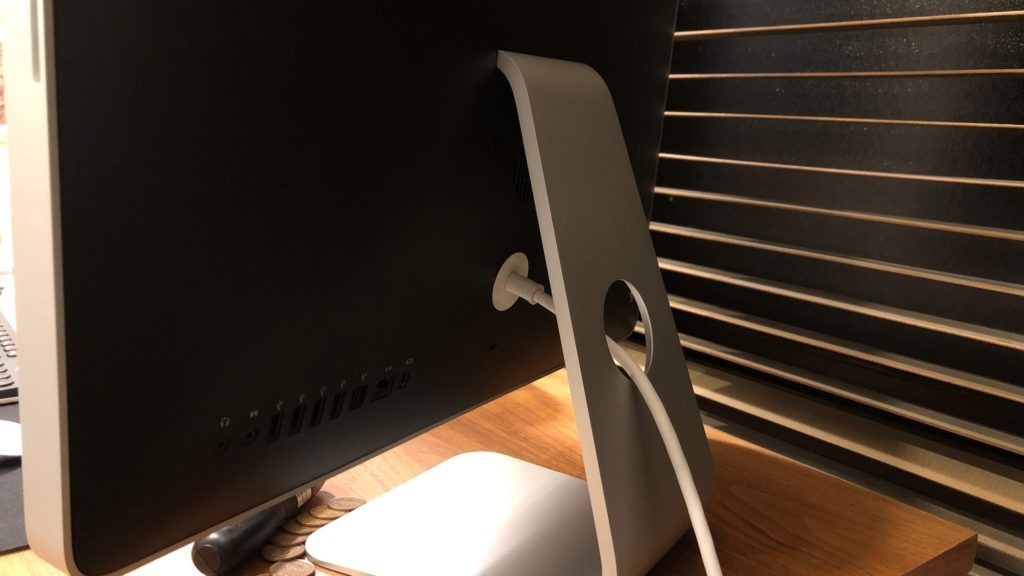
熱い
全く音がしないので気づきませんが、触って見るとけっこう熱を持っていることがあります。
いくつもの処理を同時にしていると熱くなりやすいようです。
チョコレートなら溶けるくらいの熱さです。
スライスチーズならピザみたいにドロドロとまでは行きませんが、本体にぴったりくっついて美味しそうな糸を引くくらいにはなるでしょう。

そこまでの負荷をかける作業はしていないので問題ないレベルだとは思いますが、ちょっと心配になったよ
せっかくコンパクトで静かなマシンなので、外付けの冷却ファンなどは使いたくないんですけどね。
様子を見てスタンドで放熱させたりも検討します。
発熱についてですが、実はほとんど気にならなくなりました。
というのも、使い始めのうちは起動中ずっとストレージ内の大量の写真をGoogleフォトにアップロードするという作業を続けていたのです。
前に使っていたiMacからデータを丸写ししたのですが、ストレージがSSDになって容量にあまり余裕がなくなったためです。
で、アップロード作業が完全に終了してからはMac miniの負担がなくなったのか、本体が高温になることはほとんどなくなりました。
めでたしめでたし。
「高温になることはほとんどなくなりました」
あれは嘘だ。
いや嘘のつもりじゃなかったのですが。
どうも、画像や動画の処理で熱が発生しやすいようです。
上記の写真大量アップロードの他にも、電子書籍の漫画を高速でめくりまくっていたりすると結構熱くなります。
Mac miniはGPUというグラフィック処理のチップが弱いために負荷がかかってしまうのではないか、と思います。
この発熱の対処法はまた別の機会に実験してみようと思います。
アップデートが進んでいるのかよくわからない
使い始めてすぐOSのアップデートが通知されました。
そのまま指示に従って更新作業に入ったのですが、
「アップデート中はディスプレイ出力もできなくなります」
とのこと。
で、画面が消えると更新が進んでいるのかスリープしてしまったのかわからなくなります。
以前のiMacならディスクの音で判断できましたが、この新型Mac miniは静かすぎるのです。
厄介なことに、Mac miniのインジケーターは起動中もスリープ中も表示が変わりません。

30分以上も画面は真っ暗。無音のMac mini。マウス、キーボードは反応せず。
更新されてるの?それとも死んじゃったの??
買ったばっかりのMacがこれだと不安になります…
最終的には更新が完了して画面がつきましたが、心配させないでよねっ!!って感じでした。
追記:不具合情報
ログイン時のキーボードトラブルと解決法
購入後2、3度再起動する機会があったのですが、そのつどログイン画面にてワイヤレスキーボードが繋がらなくなる不具合が発生しました。
解決できない問題ではないし、コバヤシの環境がたまたまだったのかもわかりませんが、購入を考えている方は次の記事も一読した方がよいかもです。
この問題もほぼ解決しました。詳しくは下の記事にて!
キーボード配列が変わるトラブルの解決法
キーボードで@が打てなくなる現象について。
こちらは純正でないキーボードを使うと起きるのかもしれません。
更新時に画面が映らなくなるトラブルの解決法
モニターをHDMIケーブルで接続するとOSのアップデート後に画面が認識されなくなる問題について。
スポンサーリンク
まとめ:Mac mini 2018の評価は【大満足】
2009年前期モデルiMacから実に9年半ぶりに買い換えたわけですが、まるでタイムマシンに乗って未来へ来たかのような感覚でした。
ていうか、いくらiMacでも2009年モデルはさすがにシーラカンスですね…

浦島太郎状態のコバヤシと違って最近のPCを使っている人には当たり前のこともあったかもしれません。
それでも、やはり4〜5年前のPCを使っている人にとっては感動するレベルの快適さだと思います。
スペック的にも向こう数年はバッチリ通用する内容だと思うので、興味のある方は思い切って乗り換えてみてはいかがでしょうか!
以上、PC知識は「並」コバヤシモンドのMac mini2018購入レビューでした!













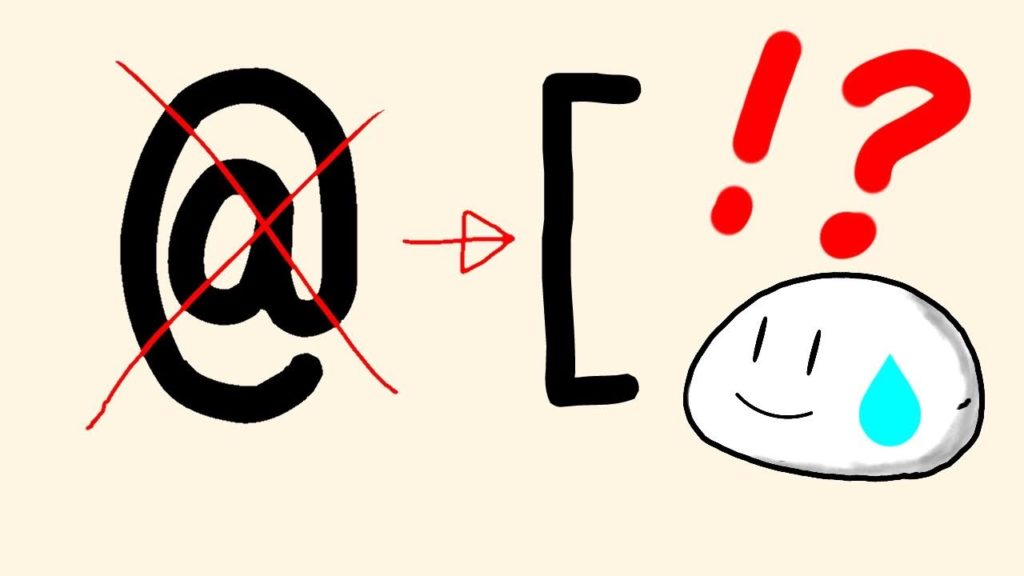

コメント
すごくいいレビューでした!!
ありがとうございます。浅い知識で恐縮ですが!
ついにわたしも
Mac mini 下位モデルを次期主力機に導入するに至り、 めっちゃ参考になりました
嬉しいお言葉!
Macbookとかと比べて地味なminiちゃんですが、実際はかなり実用的なマシンだと伝わるといいなーと思って書きました♪
コバヤシモンド様!
(私もblues大好きです♪)
譲ってもらったimacがもうダメそうで、色々検討中にこちらを拝見、丁寧でわかりやすくて、本当に素晴らしかった!!!
大いに参考にさせてもらいました!
これで「買う」に決定しました。
ありがとう・ありがとう・ありがとう!!!!!
asさん、どもです!
お役に立てたなら何よりです!褒められるのは大好きなのでテンション上がりましたww
blues好きというのも嬉しさ倍増です!