毎度。コバヤシモンドです。

Mac mini 小さいのにスペックあってカワイイ素敵ー!!
とはいうものの、使っているとやはり意味不明な不具合が出るのはどのパソコンも同じです。
これまでいくつものトラブルと出会いながらも乗り越えてきたわけですが、今回は
OSを更新するとモニターが映らなくなる問題
を解決したので、同じ悩みを抱える5億人の同胞に向けてシェアします。
HDMIケーブルをUSB-Cケーブルに変えて解決!
とりあえず解決した方法を先に言うと、
モニターをHDMIケーブルで接続していたのをUSB-Cから接続することで解決!という感じです。
コバヤシのモニターにはUSB-Cの端子がついていないのですが、ディスプレイポートの端子はついていたのでUSB-Cからディスプレイポートに変換できるケーブルを買いました。
ケーブルは見た目が似ていてもスペックが結構ちがうことがあるので選ぶのがかなり面倒です。コバヤシが買ったモデルは4K出力、マルチディスプレイなど2021年4月段階では十分なスペックを持っているので、とりあえずコレ買っておけば問題ないかと思います。
更新後に画面が映らない問題
さて、今回の不具合がどういうものかというと
HDMIケーブルで接続しているモニターが、OSをアップデートして再起動するたびに画面が映らなくなる
というものです。厄介なことにケーブルを抜き差ししたりしても全く解決しないこと。

初めのうちはただ更新が終わっていないだけかと思って6時間くらい待ちぼうけたりしていました。まるで約束をすっぽかされたのに一縷の望みにすがって待ち続ける童貞です。
Mac mini はスリープ時も起動時も電源インジケーターが変わらないので、スリープ時とモニター無反応時の区別がつかないのでさらに気づきにくい。

で、Macを遠隔操作できるアプリを使ってようやく「起動しているけどモニターが映らない」という状態に気づくわけです。
これまでは強制終了→再起動で一時しのぎ
この状態を復帰させる唯一(?)の方法は、電源ボタンを長押しして強制終了、その後再起動をすればモニターが認識しなおされます。
しかし再起動してもモニターが復帰しないこともあり、その場合は数回にわたって強制終了を繰り返すことになります。
コバヤシはPCにはあまり詳しくないのですが、強制終了はなんとなくMacの健康にも悪いような気がします。
何よりほぼ毎回すっぽかされる童貞の気持ちになるのはうんざりしたので、ちゃんと原因究明・解決に動いてみました。
HDMIでの画面出力に不具合?
これはモニターが悪いのだろうか?と思って買い替えも検討しましたが、そうじゃなかった場合のダメージがデカすぎます。
で、調べるとどうもMac mini は「HDMIからの画面出力に不具合があることが報告されている」とのこと。
参考:>>AAPL Ch.さん
またHDMI規格について調べても「ケーブルの相性問題が起きやすい」という情報も。
参考:>>Wikipedia
あんまり深く追求してもアレなので、とりあえずHDMI出力を別のに換えれば解決するのでは?という感じですね。
USB TYPE-C(Thunderbolt)→DisplayPortで接続

最近の主な画面出力の形式は
あたりでしょうか。このうち、HDMIがもっとも古い規格で、USB-Cがもっとも新しいといえます。
ちなみに厳密にいうとUSB-Cは通信規格ではなくて端子の形の規格なのですが、ここでは面倒なのではしょります。
HDMIを避ければ必然的にDisplayPortかUSB-Cを選ぶことになりますが、
というのがコバヤシの置かれた状況です。さいわい、USB-Cからの出力はDisplayPort(以下DP)に変換ができるので、変換ケーブルを使えばOKです。
なお、基本的にUSB-C → DPの変換は可能ですが、逆(DP → USB-C)はできません。それぞれの端子をよく見て間違えないように気をつけましょう。
買いました。

モニターへの接続をHDMIからDPに換えます。

忘れてはいけないのが、ケーブルを換えた後にはモニター本体側の入力設定をHDMIからDPに変更すること。
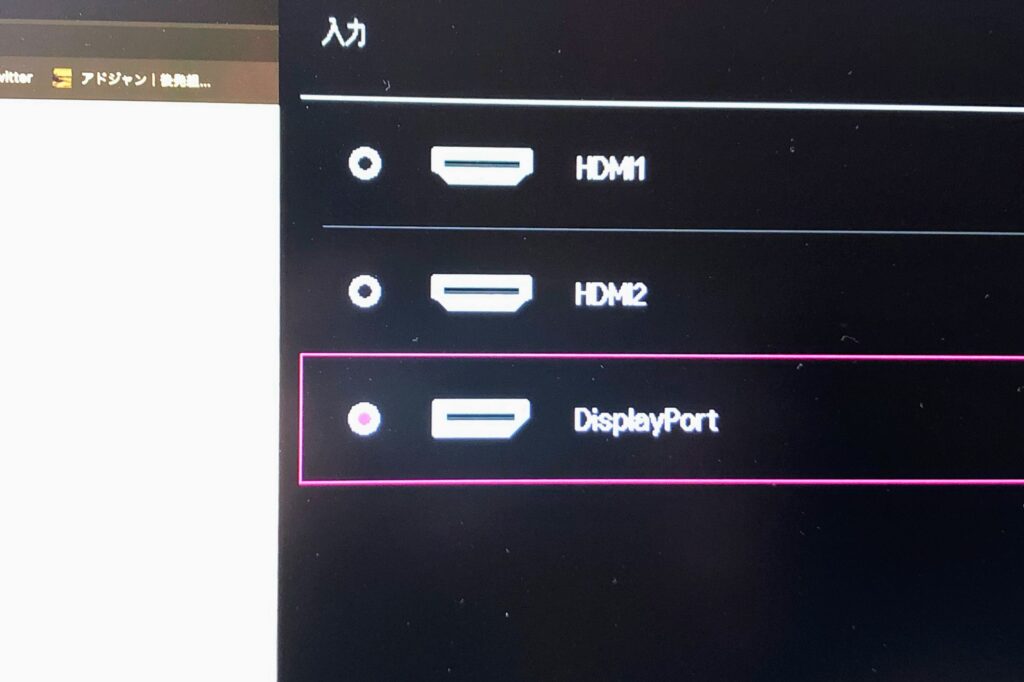
これを失念していると、ケーブルを換えたけど画面が映らない…どうしよう…と30分くらい無駄に悩むという貴重な体験をすることになります。このコバヤシのように。
世の中にはアホがいるものですね。
ともあれ、これで無事にモニターの出力を変更することができました。これでMac miniの画面が映らないトラブルは解決できた…はずです。
もしまた不具合があったら追記します。
換えてわかったDisplayPortディスプレイポートのいいところ
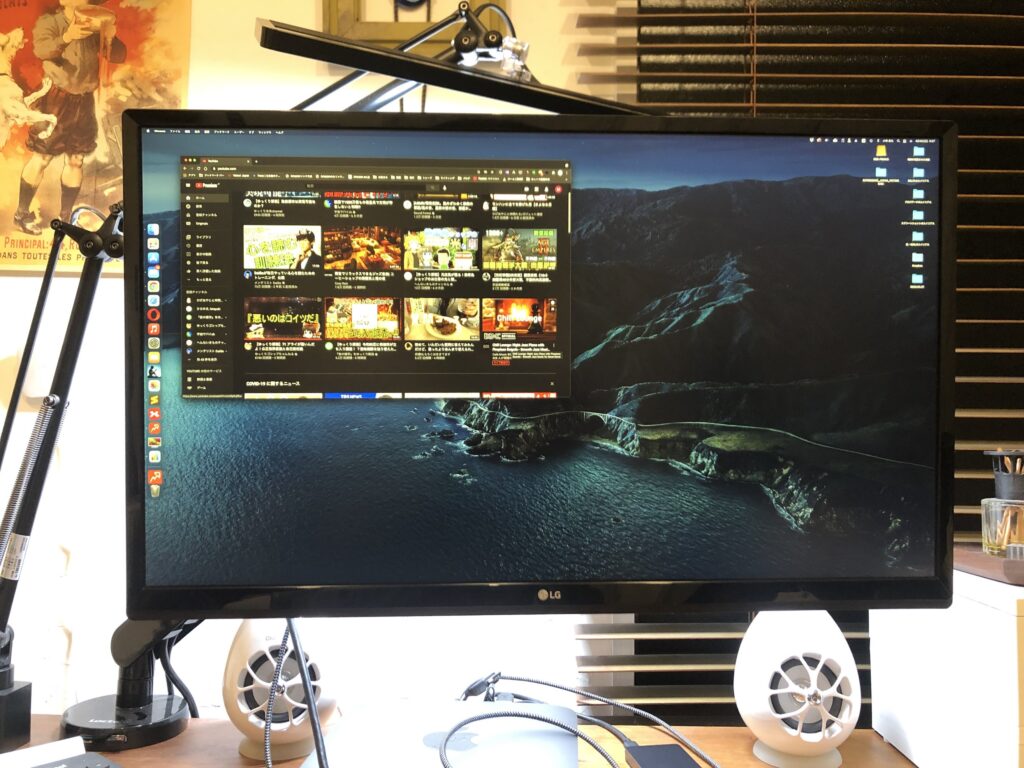
というわけで無事に画面の問題は済んだのですが、それ以外にもケーブルを換えてわかったUSB&DPのよかった点をあげてみます。
なお主観が入っているので話半分で聞いてくださいませ。
ケーブルが細くてしなやか!
画面出力のケーブルって太くて硬い、取り回しがしづらいイメージですよね。
しかし、USB-Cはスマホの充電ケーブルと同じレベルの細さとしなやかさです。

ごちゃごちゃしがちなケーブルもまとめやすく、微妙なストレスが軽減します。
映りがよくなった(気のせいかもしれない)
これは根拠がないです。でも、良くなった気がします。
液晶画面の色が鮮やかになったような気がします。
調べると、HDMIからUSB-C or DPに換えたからといって画質がよくなるわけではないとのことですが…
まあ、気分の問題とかプラシーボ的な要素かもしれないのですが、本当にそう感じます。例え科学的に証明できないとしても、ボクサーならわかることってあるじゃないですか。多分そんな感じです。
ちなみに、最大解像度や最高通信速度のスペックはHDMIよりDisplayPortの方が優れていたりするので、ハイスペック機種なら動きが滑らかになったりはするようですね。
USB-Cポートを有効活用
Mac miniのポートはUSB-Cのポートが4つもついているのですが

正直、持て余します。あんまりUSB-C対応の機器って持ってなかったりするんですよね…
逆に古いタイプのUSB端子が足りない感
でも、ようやくUSB-Cポートを活用できて、気分的に嬉しいという。それだけです。
スポンサーリンク
Mac mini のトラブルはほぼすべて解決か?
とまあ、この件でようやくMac mini に降りかかっていたトラブルはすべて解決できたような感じです。
思えばいろいろありました。
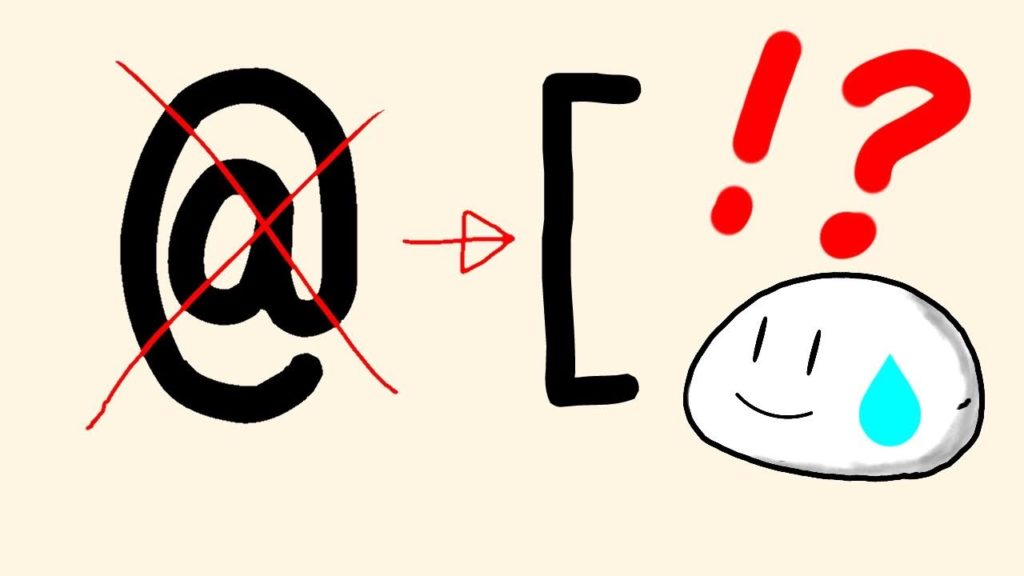


いやぁ、何度も詰みましたね。詰み屋さんといってもいいくらいです。
それでも、愛すべきMac mini は今日も元気です。同じ悩みを抱えているMac miniユーザーの参考になれば幸いです。





コメント