あ、どうも。コバヤシモンドです。
かれこれ10年くらいMacユーザーとしてブイブイいわしてきたコバヤシですが
先日、Windows 10 を導入しました。

Mac最高ウェーイwww
と、Macユーザー特有のドヤりをぶちかましていたコバヤシですが、実際Windowsを使えたほうが実生活では便利なんですよね。ただしこれ言ったらMacユーザー失格です。
で、「Boot Camp」なる方法でMacにWindowsを導入してみました。
これで一台のパソコンでMac OSとWindowsの両方が使い分けられます。無双。
しかし、何事にも事前の準備をしておくのに越したことはありません。
ことパソコンにおいては数々の詰みを経験しているコバヤシです。

この記事ではMacにWindowsを導入する手順と必要になるものをまとめました。
どうかこれを読むことで作業途中で詰む人が減りますように。
Windows 10 を購入
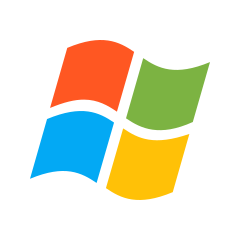
Windowsを使うためには「プロダクトキー」を買わなくてはいけません。
プロダクトキーって何?って感じですが、要するに「Windowsというソフトを買う」と思えばOKです。
費用としては1万数千円(時価で結構変わる)がかかります。

これはまあしょうがないね
とはいえ、この1万数千円を惜しんで長いこと導入をためらっていたコバヤシ。
windows 10 のプロダクトキーはamazonでも買えます。パッケージ版とオンラインコード版がありますが、コバヤシが選んだのはオンラインコード版です。
箱とか欲しい人でなければ、注文した瞬間に使えるオンラインコード版で良いと思います。
また、プロ用とホーム用というのもありますが、個人用で使うならホーム用でOKです。
使うのはBoot CampというMac標準搭載の機能。こちらは無料で最初からMacに入っています。
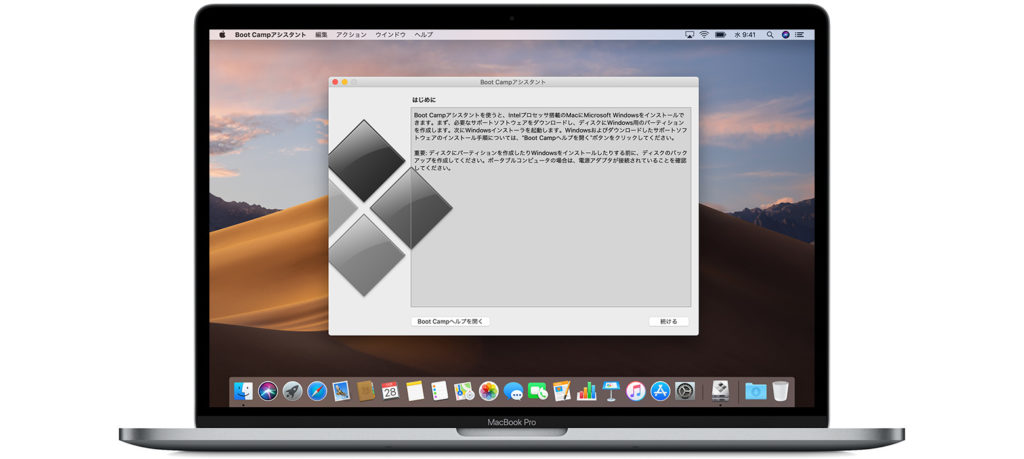
準備するもの
淡々と手順通りに進めれば完了できるのですが、全く準備せずに進めると場合によっては詰む可能性があります。
というわけで、具体的な手順に入る前に必要なものとコバヤシが「コレは持っておいた方がいい!」と思ったものをご紹介。
USB接続のマウス

MacユーザーならMagic mouseを愛用している人が多いでしょう。
Windowsでも使えるの?と心配な人もいるでしょうが、通常のカーソル移動、クリック、上下スクロールは問題なくできます。
なら大丈夫じゃん!と言いたいところですが
Bluetooth接続オンリーのマウスはWindowsが立ち上がった瞬間に詰みます。
Bluetooth接続はログインした後に認証されるのでセッティング画面では使えなません。
ちなみにログイン後にBluetooth接続すれば2回目以降は問題なくつながります。

やった!Windowsが立ち上がった!Boot Camp成功だ!
と思った瞬間から一切パソコンを操作できなくなるのです。この現象は世界三大悲劇のひとつとして数えられています。
そうならないために、安いのでいいのでUSB接続ができるマウスを一個持っておくといいと思います。
コバヤシはパソコン関係で何度も詰んだ経験から事前に用意しておきセーフでした。
このマウスはUnifyingという機能がついていて、USB接続なのにワイヤレスで使える便利アイテムです。
Magic mouseに比べると安っぽさは否めませんが、軽くて使いやすいのでなかなか良い感じ。
USB接続のキーボード

MacユーザーならMagic keyboardを使っている人が多いでしょう。
現行のUSB接続もできるタイプのものなら問題ないと思いますが、Bluetooth接続オンリーのキーボードの場合、
Windowsのセッティング画面で詰みます。
Bluetoothは最初のログイン後にしか使えないのは前項で書いた通り。
しかも最初の文字入力が必要なシーンではソフトウェアキーボード(画面上に出る文字をクリックできる)が使えるので、マウスさえあれば突破できます。
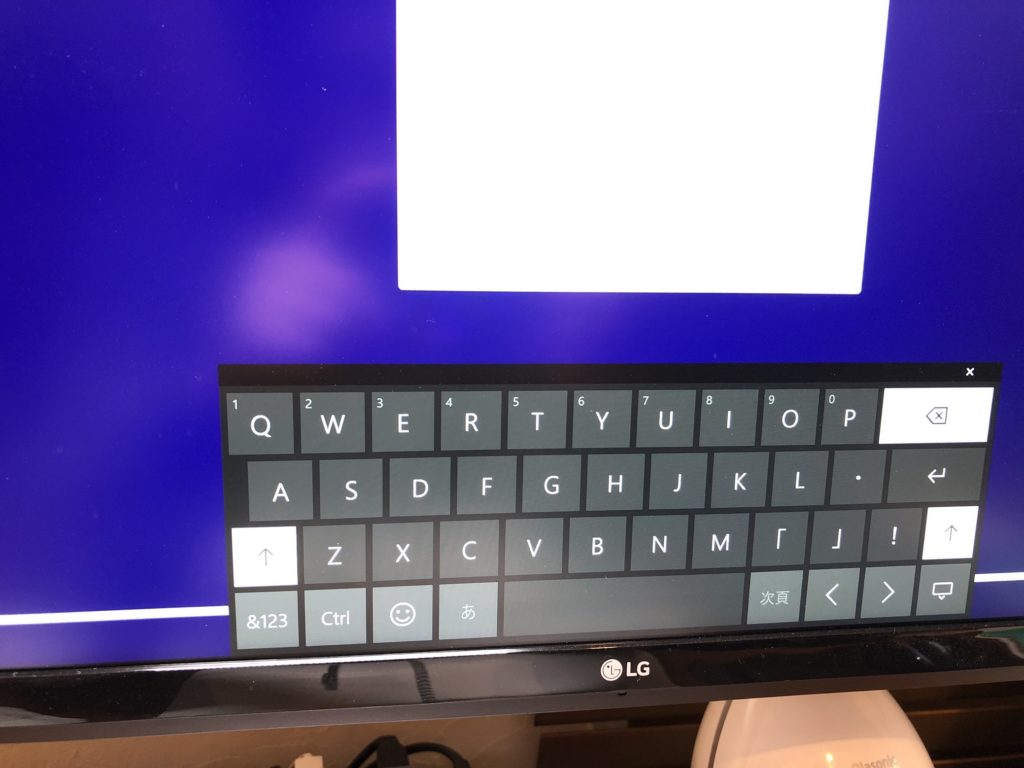
これはいけるんじゃね?と一度は思うのですが、次の入力ではソフトウェアキーボードが使えずに詰みます(たしかログインの設定の時)。
こうして初めに希望を持たせたうえで結局ダメという悪魔の所業に身もだえすることとなるのです。
そんな悲劇をなくすためにも、超安いのでいいので有線キーボードを一個持っておくといいと思います。
意外とBluetooth関連のトラブルって多いので、いざというときのために押し入れにぶち込んでおくと安心です。
Macの空き容量(最低64GB)
さて、キーボードとマウスを揃えて準備万端!といいたいところですが、お使いのMacのストレージ残容量をチェックしてみてください。
Boot CampでMacにWindowsを入れるには、パーティションという「容量の仕切り」をつくることになります。
つまり、Mac用の領域とWindows用の領域を線引きするのです。
そして一度設定すると基本的には変更できません。
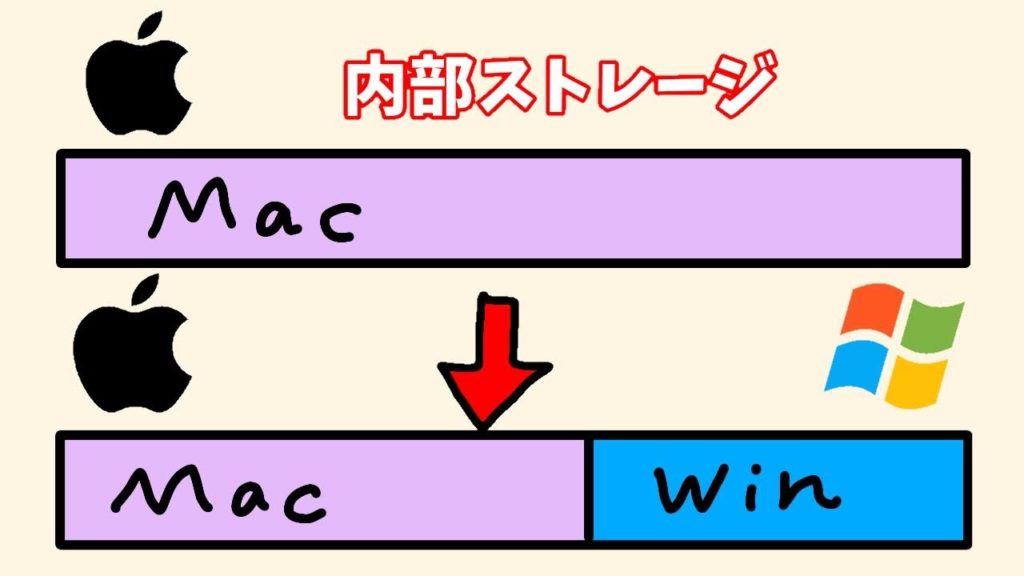
このパーティションを適当にすると容量不足で詰みます。
コバヤシのMac miniは256GBの容量があり、残りは120GBほど。
じゃあ64GB引いてもまだ約60GB余るから大丈夫でしょ!と思ったのですが
問題は、余った部分をそれぞれで分ける必要があることです。
つまり、60GB余っていると思っても、MacとWindowsに均等にわけるとすると、それぞれ30GBずつしかないことになります。
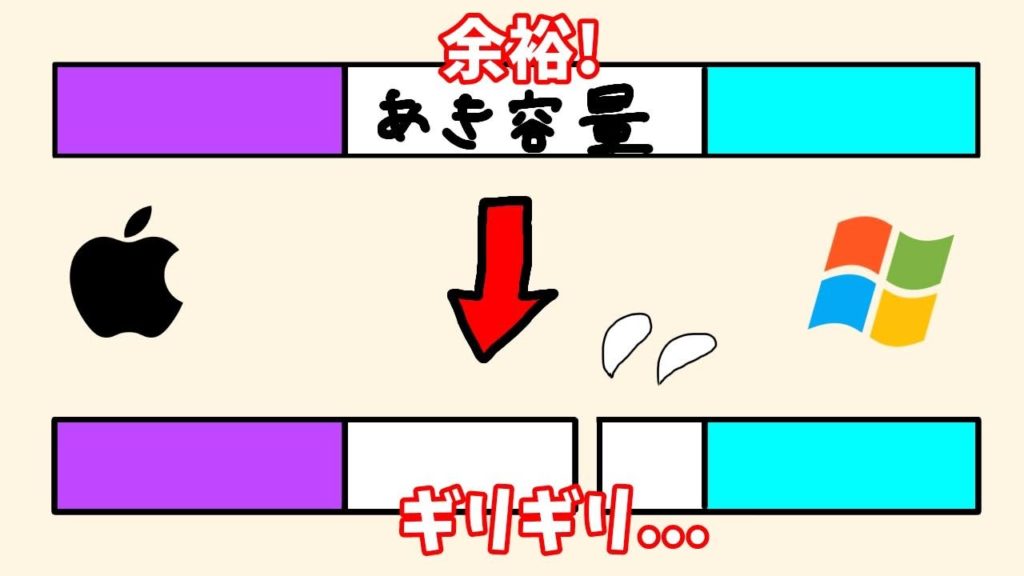
そしてMacとWindowsでは記憶領域が明確に分かれているため、情報の共有ができません。つまり両方に同じデータを入れると実質2倍の容量を食うことになります。
コバヤシはそれを全く考えていませんでした。アホです。
しかし、この問題はある程度解決できる方法がありました。外付けストレージを使うのです。
これならデータを片っ端から外付けに保存すれば本体の容量消費はかなり軽減されます。
しかも!外付けに入れておけばWindowsとMacの両方から同じデータにアクセスできます。
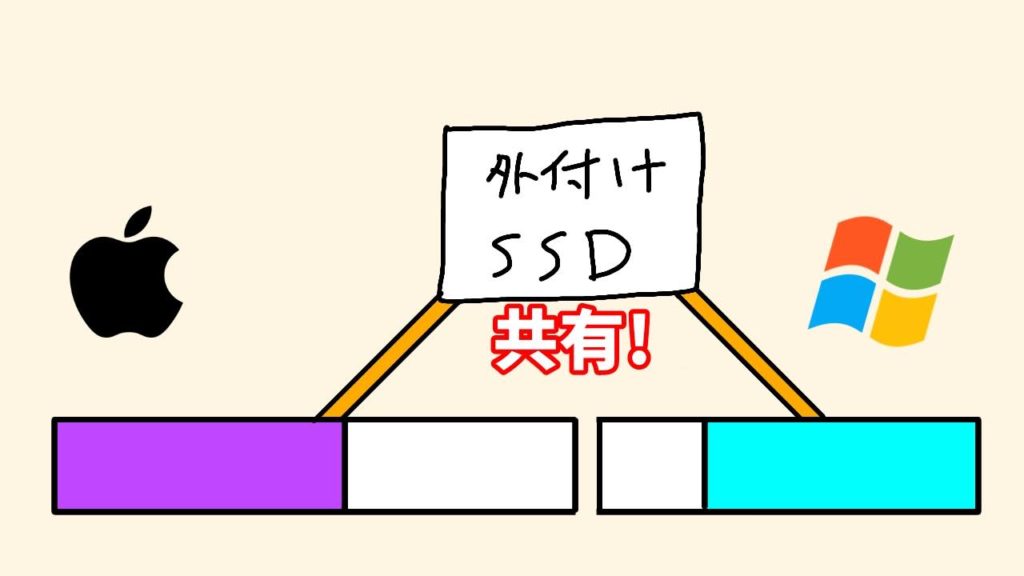
これならWindowsで作った動画をMacで編集…なんてことも簡単にできます。
両方のOSで外付けを共有するためには、最初に行う「フォーマット(保存データ形式の設定)」をMac、Winどちらでも使える形式にする必要があります。
説明書にはちゃんと書いてあるので面倒がらずにちゃんと読もうね。
Boot Campには外付けは必須といってもいいでしょう。

クラウドストレージを活用するのも一つの手だね
ただし、アプリによっては本体にしか保存できないものもあるので、やはりギリギリではなく余裕はあったほうがいいです。
USBメモリー(場合による)

使っているMacによっては、Boot CampでWindows10を導入する際に「16GB以上のUSBメモリー」が必要になるとのこと。
まあ、けっこう古いマシンやOSでなければ必要ないようです。
で、公式サポートページを確認すると
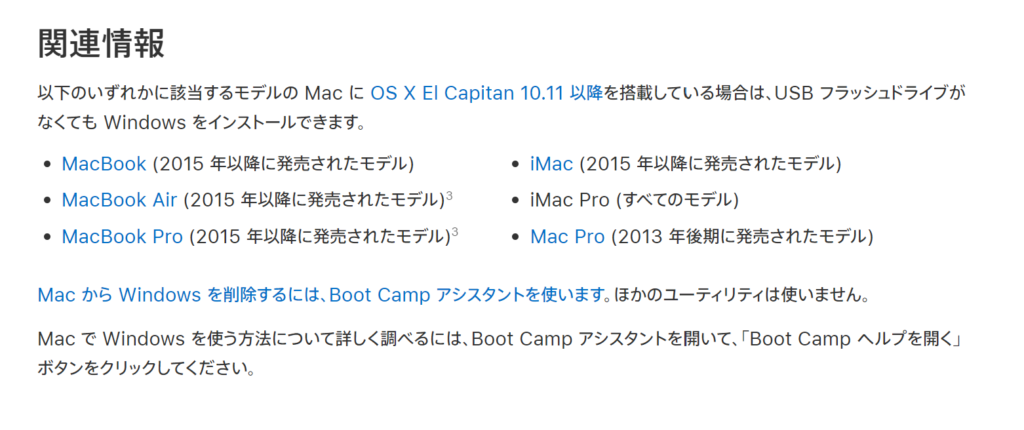
…Mac mini は?
コバヤシのMac miniは2018年モデルなのでわりと新しいモデルなのですが、「USBフラッシュドライブがなくてもOK」なリストにありません。
しょうがなくUSBメモリを買ったのですが
結果、使わなくてもOKでした。

なんやねん!
ただのアナウンス忘れのようですね…ここは代わりにコバヤシがお知らせします。
Mac mini2018年モデルユーザーのみんな!Boot CampにUSBメモリはいらないよ!
スポンサーリンク
以上でBoot Campの準備はバッチリ!
さて、とりあえずこの記事であげたものをチェックしておけばBoot Campの途中で詰むことはないと思います。
PC作業をしていて途中で行動不能になってしまうことほどストレスになることはないですからね。しっかり準備してから望みましょう!
Boot Campの具体的な手順については別記事にまとめました。



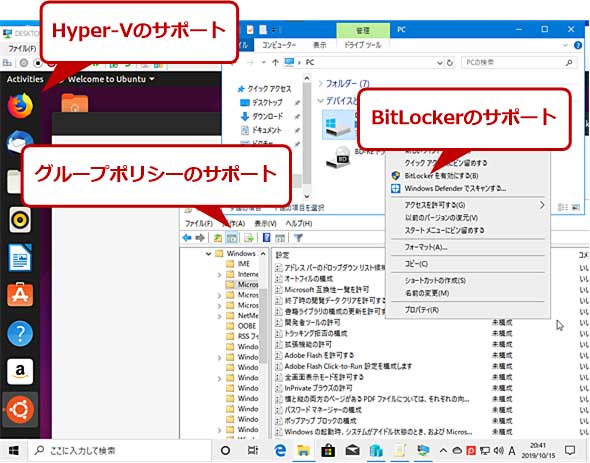

コメント