パソコンと恋愛はいつまでも初心者。コバヤシモンドです。
パソコンを買うときにはまずどのようなパソコンがあるのかを調べてから決めるという人は多いと思います。
しかし問題は、我々PC初心者はその情報をみても何が何だか全くわからないということです(泣)
「Intel Core i5 8500 3.00GHz 6コア搭載で69,800円!」とか言われても高いのか安いのかすら不明です。タイの露店で売っている時計の値段くらい謎です。
そこでこの記事ではPC初心者コバヤシが調べたPC選びの判断基準をとってもわかりやすく解説しようと思います!
プロセッサ/CPU

プロセッサとCPUはパソコンの性能を表すとき、ほぼ同じものを指していると考えても差し支えありません。
例えるとそれぞれ
というイメージでいいと思います。作業する人の頭脳の性能は作業する人の性能だというイメージです。
表されるのはCPUについて
プロセッサの説明で示されるのも、結局はCPUの性能だということがほとんどです。
で、CPUの性能を表すのが冒頭の
Intel Core i5 8500 3.00GHz 6コア
みたいな文字の羅列です。では、この意味を図解しましょう。

つまり、このCPUは「インテル」というメーカーの「Coreシリーズのi5ランク」の「8500という品番」で、その性能が「3.00GHzの情報処理能力」をもつ「6つのコア」で構成されているということになります。
さらに一つずつ意味を解説します。
メーカー
「Intel」というのはパソコン用で世界トップのシェアをもつCPUのメーカーで、名前くらいは聞いたことのある人も多いかもしれません。
もう一つ「AMD」というメーカーもあり、実質PC界でCPUメーカーの選択肢はこの2社オンリーといってもいいです。
多くの市販PCはIntel製のCPUを使っていると思ってください。そのため、このCPUの解説もIntelを例にしています。
シリーズ
Coreシリーズはおそらく最も普及しているシリーズで、多くのPCに採用されています。MacもIntel Coreシリーズ搭載です。
i5というのはCPUの等級を表す記号。
実はCPUというのは同じ作り方をしても性能にバラつきが出ます。野菜や果物と同じように、育った環境が同じでも出来のいい物とそうでないものがあるのです。
それを選別して等級に分けたのが「i7」「i5」「i3」といった記号です。
つまりCore i5とあれば「Coreシリーズの中級クラスのCPUです」ということになります。
ちなみにAMD製の同等性能のCPUは「Ryzen」で等級は「7」「5」「3」となります。
例:Ryzen5 など
なお、Intelには廉価版のCeleronというシリーズもありますが、最低限のスペックとなるので当記事ではオススメしていません。。
快適に使いたいならCoreシリーズを選びましょう。
品番・世代
この例だと「8500」の部分が品番を表します。そして1文字目の「8」がそのCPUの世代を表します。
つまり、8500とか8400とかの品番であれば「第8世代」、7500とかであれば「第7世代」であり、世代の数字が大きいほど新型ということになります。

2019年1月現在ではIntel Coreシリーズでは第9世代が最新型ですね
今までの情報と合わせるとCore i5 8500は「第8世代のCoreシリーズの中級クラスの500という番号のCPUです」となります。
AMD製のCPU「Ryzen」でも1文字目が世代を表すのは同じです。
当然最新型の方が性能は良いとされますが、では「第7世代のi7」と「第9世代のi5」ではどっちが性能がいいのかよくわかりませんね。
また、同じ第8世代でも
という2つがあったりします。これはどう見分けたらいいんだろう?
そこで、次の項目で判断します。
定格クロック
定格クロックというのは、ざっくり言うと「1秒間にどれだけの仕事をこなせるか」を表した数字です。
3.00GHzということは1秒間に3ギガ=3,000,00,00,000クロックの処理ができるということです。
1クロックがどのくらいの仕事なのかというと、コバヤシには見当もつきません(泣)

とりあえず数字が大きい方が仕事ができるということです
これによると、
なので、Core i5 8500の方が少し優れているとわかります。
では、
この2つを見ると古いほうの第7世代(7500)の方が定格クロックが大きくなっています。
古いはずの後者の方が性能が良いのでしょうか?
実はもう1つ判断基準があります。それが次の「コア数」です。
コア数
コア数は、ざっくり言うと「仕事をする人数」だと思えばいいです。
6コアであれば「6人で仕事をする」ようなもので色々と違う仕事を同時にこなすことができます。
先ほどの例では、それぞれのCPUのコア数に違いがあり、
です。つまり、3.00GHzの仕事力を持った6人と、3.40GHzの仕事力を持った4人の比較となるわけです。
トータルで見ると、Core i5 8500 の方が優れていると思えばいいでしょう。
コア数は4とか6とか数字で表す場合と「デュアル」「クアッド」「オクタ」などの言葉で表す場合があります。それぞれの対応は
という感じです。どちらの呼び方も同じものを表しますが、カタカナで言う方がなんとなくカッコいいのでオススメです。

ただし多用するとイラっとされる可能性あり
CPU/プロセッサの見方まとめ
以上を雑に整理すると、要するに他と比較してそれぞれの数字がデカい方が性能がいいと言うことになります。
比較も大変だという初心者さんは、動画編集や3Dゲームとかをしなければ、第8世代のi3以上あれば困ることはないと思います。
数年後もバリバリ使いたいなら第8世代のi5くらいを選んだ方がいいと思います。
ちなみにコバヤシのMac miniは公式によると
プロセッサ:3 GHz Intel Core i5
とあります。世代と品番は公表されていませんが、i5の3GHzというところから「i5 8500」だと判別することができます。
- 選ぶなら「Intel Core」(またはAMD Ryzen)シリーズ
- 数字が大きいほど高性能
- ネットや動画を観るくらいならi3 8100で十分
- がっつりPC作業をしたいならi5 8500くらいあると良い
- デスクトップとノートPCは比較できない
メモリ
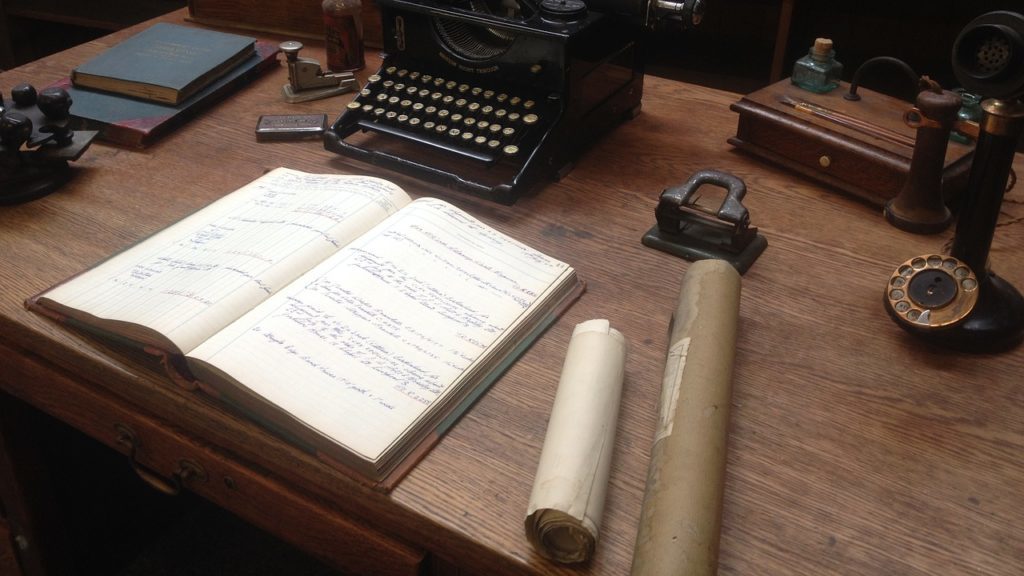
「メモリ」と言うのは記憶を意味する英語ですが、PC用語では「主記憶装置」「一次記憶装置」を主にさしています。
具体的にはWikipediaさんを引用します。
パーソナルコンピュータ等の主記憶装置等に使われるRAMモジュール主記憶装置(しゅきおくそうち)は、記憶装置の分類で、「補助記憶装置」が一般に外部バスなど比較的CPUから離れていて大容量だが遅い記憶装置を指すのに対し、コンピュータのメインバスなどに直接接続されている記憶装置で、レイテンシやスループットは速いが比較すると小容量である。特に、CPUが入出力命令によって外部のインタフェースを操作するのではなく、「ロード・ストア命令」や、さらには通常の加算などの命令において直接読み書きできる対象であるものを指す。メインメモリ、一次記憶装置とも。
詳細で丁寧な説明だと思いますが、問題は何を言っているのか全然わからないことです。
これで分かったという上級者がいたとすれば、いったい何のためにこんなサイト見てるんですか。いい加減にしてください。
やっぱりここはたとえ話で雑に理解するのが我々初心者に残された唯一のサンクチュアリですね(意味不明)
メモリ=一時的な記憶
宿題や仕事をしている時、大抵は教科書や資料を開きながら作業しますね。
で、ノートにまとめるときに資料に書いてあることを忘れないように開きっぱなしにしている状態が一時記憶です。
一時記憶がないとノートを書こうとした時に資料の内容を忘れてしまうので、作業を進めることができません。
メモリの性能と言うのが、この資料を広げたままにしておける机の大きさです。
机が小さいと別の作業をするときは今の資料を閉じなければならず、元の作業に戻る時にまた開き直し…という具合です。
ところが、机が大きければ色々な資料を同時に開いたままにできるので、別の作業をするときも効率よくこなすことができます。
これと同じ理屈で、メモリが大きければ同時にたくさんの処理を行えるということです。
簡単な例が同時に起動できるアプリの数です。初期のPCのメモリ性能では一度に1つのアプリしか起動できなかったそうです。
ネットで情報を拾ってワードにまとめる…というのもできないことになりますね。
どのくらいのメモリが必要か
2019年現在は市販のPCは4GB、8GB、16GBくらいの中から選ぶことになると思います。
結論から言うと8GBくらいあったほうが安心です。
ネットを見たり簡単な作業くらいなら4GBあればできますが、PCでガッツリ作業をしたり数年後のネットPC環境を考えると8GBくらいあると余裕です。
PCやネットの業界は進歩が早いので今ギリギリの性能を選んでしまうと数年でついていけなくなる可能性がありますので、ここは少し余裕を持っておきましょう。
3DやVR、動画編集などの高度な作業をバリバリやる人は16GB以上あった方が良いです。そのレベルの人はそもそもこんなサイト見ていないでしょうが(泣)
チャネル
チャネルは使われるメモリの数のことで、同じ8GBでも1つのメモリによるものか、4GBのメモリ2つで8GBとしているのか、という違いがあります。
2つのメモリを使っているものをデュアルチャネルと言います。
CPUのコア数と同じで、分けてある方が効率よく作業ができます。先のたとえ話でいうと机が2つあるようなものですね。
ただ初心者の方はそこまで気にする必要はないかと思います。選ぶ項目が多すぎても大変ですからね。
メモリの見方まとめ
メモリは初心者にはちょっとわかりにくい概念なのですが、選ぶべきポイントは少ないのでそんなに迷うことはないと思います。
- 数値が大きい方が同時作業に強い
- 8GBあると安心
- デュアルチャネル(4GBが2枚で8GBなど)だとより良い
ストレージ

ストレージは「収納」を意味する言葉で、データを保存しておく場所の容量です。性能は「GB」「TB」などの数値で表します。
同じ「ギガ」であらわすのと、記憶という意味の言葉から、初心者の人は「メモリ」と混同してしまいがちです。
メモリが作業の時に資料を広げる机だとすると、ストレージは資料や道具をしまっておく「本棚」や「倉庫」のイメージです。
ストレージの種類
現在、PCに内蔵されるストレージは主に
のどちらかを選ぶことになります。モデルによっては両方搭載し、使い分けをしているものもあります。
HDDは円盤状の記憶装置(CDやDVDみたいなもの)、SSDはカード状(SDカードみたいなもの)です。
両者を比較すると
| HDD | SSD | |
| 速さ | いまいち | 非常に早い |
| 容量 | 多い | 少ない |
| 価格 | 安い | 高い |
| 耐久性 | いまいち | 高い |
| 音 | 回転音が聞こえる | ほとんどしない |
となります。
オススメは断然SSDです。値段は高いですが、快適な作業を優先する人は頑張って奮発しましょう。
どのくらいの容量が必要?
人によって様々なので一概には言えませんが、コバヤシは256GBのSSDモデルを使っています。
現在は音楽のアルバム225枚、写真2200枚(高画質含む)その他諸々書類やひみつ動画なども含めて120GBくらいが使用中です。
なので、普通の人は256GBくらいのものを選べば十分余裕ができるのではないでしょうか。
最悪、ストレージは市販の外付けHDD/SSDを繋げば追加することはできますので、CPUやメモリほど深刻に考えなくてもOKです。
ストレージの見方まとめ
これも容量が多ければ多いほど優れているということになりますが、よほど大量のデータを扱う人でなければ256〜512GBで十分すぎると思います。
ちなみにコバヤシの音楽アルバム225枚で18GB、写真2200枚で20GBくらいの容量です。
処理が早いのを求める人で、時々データを捨てたり管理できる人は容量が小さめでもSSDがおすすめ。
逆にデータの管理とか容量とか気にせずガンガン保存したい、そんなに高速にこだわらないという人は1TBのHDDとかでもいいと思います。
- 普通の人は256GBのSSDでいいと思う
- いざとなれば外付けで追加可能
- クラウドで容量節約
その他設備など

モニターディスプレイ
画面一体型になっているPCであれば、上にあげた条件を満たしたものであれば必然的にそれなりの品質のモニターが付いていると思うので、心配ないでしょう。
別のモニターを用意する必要がある人は、ちょっと高いですが4Kモニターがオススメです。
やっぱ4Kはキレイだったよ!
通信規格
通信規格もこれだけで記事が丸々一本書けるほどのないようになってしまいますので、詳しくは書きません(書けません)。
これもこれまで書いたポイントを押さえた機種なら十分な性能を備えていると思います。
とりあえず
が付いていればOKでしょう。
あと有線では
の端子が付いていた方がこれからの時代に対応できると思います。今はまだ対応機器が少ないですが、これからはこの新型USBが主流になる雰囲気です。
結局、どれを選べばいいの?→BTOがおすすめ
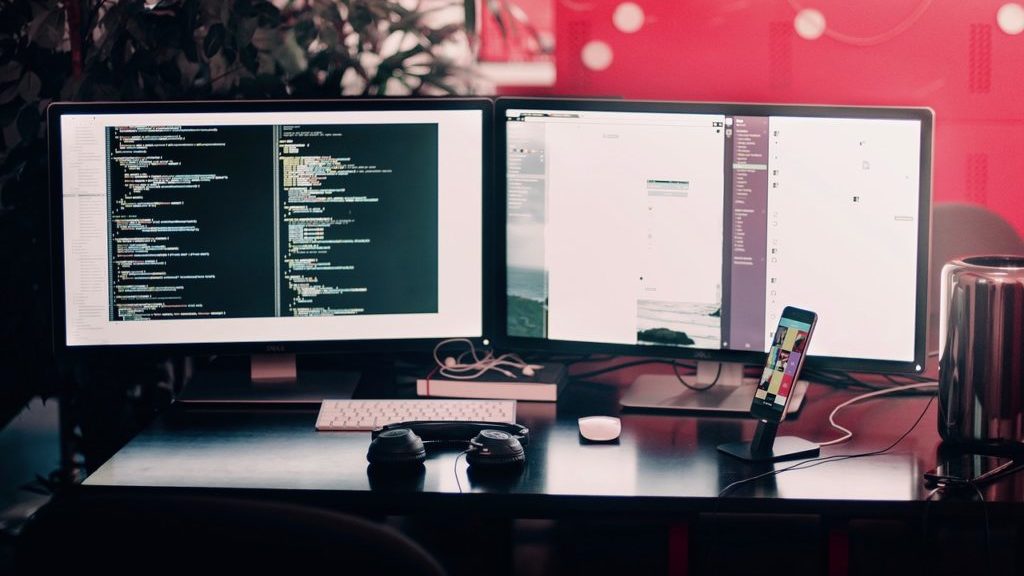
ここまで読み進めていただいた方は、だいたい自分にはどのくらいのスペックのパソコンがあるといいかはイメージできたのではないでしょうか。
残る問題はどこで何を買うかということですね。
量販店に売っているPC
パッと思いつくのは家電量販店などで売られている大手家電メーカーの販売するPCですが
個人的にはあまりオススメしません
というのも、市販の大手メーカーのPCは「いつ使うねん」というような謎アプリケーションが最初から大量に組み込まれていることがほとんどです。
それらが容量を圧迫して動作が遅くなりやすいですし、何よりそのアプリたちのぶんが上乗せされているのか価格も高く感じます。
それにPCというのは各部品はそれぞれ専門のメーカーが作っていて、それを寄せ集めて作るものなので、大手メーカーの優位性というのは個人的にはあまり関係ないと思っています。
CPUなんかはどれもInte製lかAMD製のどちらかですしね。
「BTO」をオススメする理由
コバヤシがおすすめするのがネットで注文する「BTOパソコン」です。
BTOというのは「Build To Order」の略で、自分で欲しいスペックを指定して注文するタイプのPCです。
これなら余分な機能を付けず、欲しい性能を予算と相談しながら選ぶことができます。
初心者には何をどう選んでいいかわからずハードルが高そうですが、ここまで読んでいただいた根気のある方ならだいたい何を選べば良いかはわかるはずです。
ここでオススメのBTOショップをご紹介します。
パソコン(PC)通販のドスパラ
秋葉原発の老舗PC専門店。
ショッピングサイトがわかりやすく使いやすい、ラインナップ豊富、販売以外のPC関係の情報量がハンパないなど、信頼性バッチリのショップです。
ゲームに特化したPCがいい、業務用が欲しいなどの要望に対する答えもトップページからすでに用意されています。
コストパフォーマンスも明らかにいいですし、本体デザインにこだわりがあるとかじゃなければ、もうここで決めてしまってOKだと思います。
 Lenovo(レノボ)
Lenovo(レノボ)
コストパフォーマンス、デザインにも定評のあるPCメーカー「Lenovo」の公式ショップです。
標準のモデルがあって、そこから部分的に変更してカスタマイズするという注文の仕方です。メモリがもっと欲しい場合はメモリだけ4GB→8GBに変更、など。
全てのモデルをカスタマイズできるわけではないですが、もともと種類が豊富で丁度いいスペックのものもあるので、それらを選んでもよいでしょう。

スマホだとオンラインストアが使いづらいのが玉にキズ!PCで見よう
Apple
BTOというとちょっと違うかもしれませんが、Apple公式ストアでは定番モデルのMacをカスタマイズして注文することができます。
コバヤシもMac miniを公式ストアで買いました。カスタマイズはしていませんが。
仕事上Windowsの方が都合のいい人が多いとは思いますが、やっぱりMacは個人的にオススメです。
スポンサーリンク
まとめ:PCは選びはポイントを絞ろう

とにかくPC選びは初心者には大変です。
見るべき情報が信長の野望なみに多いので、店員という名の軍師に勧められたままに買ってしまうことが多いかもしれません。
ですが、重要なポイントはこの記事で書いた通り
くらいのものです。他にもいっぱいあるっちゃありますが、とりあえずコレを押さえておけばそれほど困ることはないかと思います。
この記事がPC選び難民のみなさんの役に立てば嬉しいな〜と思う、かつてのPC難民コバヤシでした。

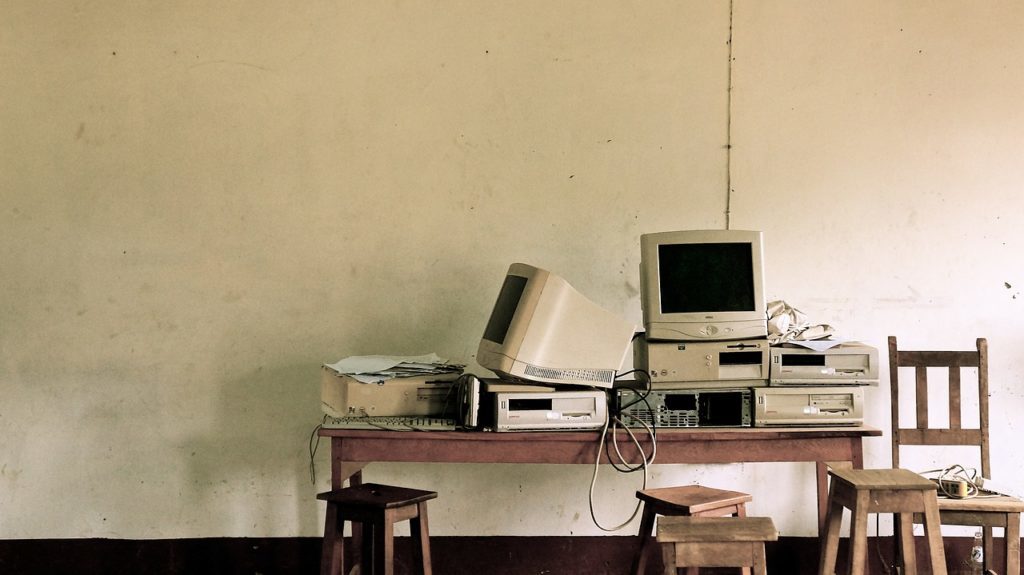



コメント