モニターだけでなく人生も支えて欲しい。コバヤシモンドです。
Mac mini 2018年モデルを購入してから、それまで無頓着だったPC環境の改善に勤めているのですが
今回はプロっぽい見た目を実現できる(?)モニターアームなるものを導入しました。
まずは形から入るのがモットーなコバヤシなので深く考えていなかったのですが、使ってみるとこれがまた非常に具合がいいです。
控えめに言ってもモニターの使い勝手は4倍くらい良くなりました。
なくても困らないけどあったら嬉しい、モニターアームのご紹介です。
モニターアームを選ぶ→Loctek「D8」
Amazonなどを徘徊しているとピンからキリまで色々なモデルがありますが

どれを選べばいいのか全然わからん
PCそのものとかならまだしも、この辺のマイナー周辺アイテムなどはあんまり情報がないので選ぶのが難しいですね…
有名どころは「エルゴトロン」とかですが

高い
コバヤシはプロ気分を味わいたいだけでプロではありません。偉そうにこんな本格的なものを使うのは恐れ多い。ということで断念。
一方で、こんな安価なモデルも。

安い
評判はいいみたいですが「最安価格帯よりはもう少しいいヤツにしようかな」と貧乏人特有の発想をするコバヤシ。
うだうだ言いながら探していると、ちょうど良さげなアイテム発見。
デザインもシンプルで値段もこなれた感じ。頑丈そうでもあります。
そしてポイントは前面にUSBポートが付いていること。
大したことじゃないように感じますが、後で書くようにMac miniではこのUSBポートは地味に嬉しい仕様となります。
と、いうわけで購入はこのLoctek「D8」に決定しました。
モニターアーム取り付けの手順
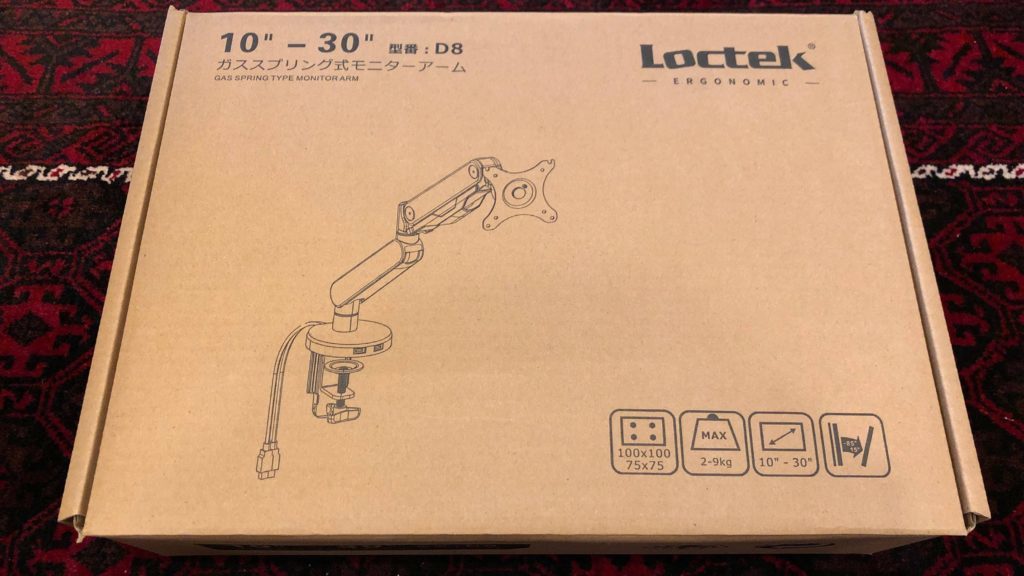
それでは実際に取り付けていきます。
ちなみに大体のモニターアームは似たり寄ったりの取り付けかたになるので、違うのを買う人も参考になると思います。

取り付け方式の確認
部品がいっぱいありますが、取り付け方によって使わない部品があります。取り付け方というのは設置する机によって
という2通りの方法選べます。
クランプ式←推奨
物体を挟んで締め付け固定する道具をクランプと言いますが、クランプ式はこの要領で机の天板を挟み込んでアームを固定する方式です。

ほとんどの人はこのクランプ式でつけることになると思います。
グロメット式
グロメット式というのは、もともと机に取り付け用の穴が開いている、もしくはドリルなどで机に穴を開けてそこに固定用の棒を通して設置する方法です。
説明を聞いただけで「あ、違うな」となった人が98%だと思います。だいたい名前からして難しそうです。
よって、ここではクランプ式で作業を進めていきます。
アームを準備

袋から本体を取り出したところ。
本体の素材はアルミニウムで堅牢な感じがします。ブラックの塗装はハケの跡みたいなのが少し見えますが、汚いというほどではないです。

「クランプ式」用の金具を本体に取り付けます。このD8は説明書がけっこう丁寧に書いてあるので組み立てに迷う心配はないと思います。
デジタル関連の機器はイラストと記号だけの説明書が多い中、きちんと丁寧な説明があると安心。
買わせる前のセールストークは頑張るメーカーは多いですが買った後のことを気遣ってくれるメーカーは好感が持てますね。
机にクランプ固定・注意点
金具を取り付けたらアームを机に固定するわけですが、ここで注意。
この「D8」、机の挟み込む部分の奥行き(フトコロ)が5cm以上ないとしっかり挟み込めず危険です。

コバヤシも実は当初これに気づかず、「ヤバイ、取り付けられない…」と絶望しかけました。
なんとか天板だけでなく引き出しの下まで挟んでつけることは出来ましたが、購入する前に机に十分挟めるスペースがあるかは確認した方が良いでしょう。

- 奥行きは5cm以上必要
- 挟める厚みは20mm〜120mm(クランプ式)
モニターを取り付ける

ここまでの作業でアームを机に固定できました。これからいよいよディスプレイを取り付けます。
今回の例ではLGの4Kモニターを使用しています。
このモニターもなかなか満足度の高いアイテムだったのでおすすめです。一緒にモニターもお探しの人はご参考にしてくださいな。


脚が無事に外れたら、今度はモニターアームと接合するための背中の封印を解きます。

ちなみに、このモニターアームを取り付けるには、「VESA規格」に準拠したモニターディスプレイであるという条件があります。
VESAはビデオ・エレクトロニクス・スタンダーズ・アソシエーションの略で、テレビやビデオの周辺機器を互換性があるように統一しようぜ!という団体。
この規格を採用していればメーカーをまたいで機器を使用可能です。
本記事のようにモニターの背面に何かを取り付ける場合は、ネジ同士の距離が75mmまたは100mmの正方形がVESA規格の仕様となります。
コバヤシ使用のモニターはVESA規格とは確認できなかったのですが(調べ足りなかっただけかも)、ネジとネジの間がちょうど100mmだったのでOKと判断しました。

このようにアームに装着します。モニターから出る配線もアームの中にしまえる仕様になっているので見た目もスッキリです。

何度か位置を微調整して、モニターアームの取り付け完了です。
- 机の後ろ側のに大きなスペースが必要
- 構造上、正面を向かない
説明がうまくできませんが、とにかく実際はコバヤシの写真のように横向きに取り付けることになると思ってください。
Loctek「D8」の使用感
写真を見ただけではこのモニターアームの快適さは伝わらないのではないかと思いますが、実際に自分が使ってみて断言できます。
全員モニターアーム使えばいんじゃね?
もはやモニターに脚をつけている必要性が感じられません。ジオングの気持ちがよくわかります。

脚など飾りです
ウザいかもしれませんがちょっと聞いてください。
画面下の空間が有効に
以前のコバヤシのデスクがコレです

ゆーてもまだ必死に工夫していたつもりです。自作の台の上にモニターを置いて、その下にmac miniちゃん。
それでもキーボードとマウスを置いたら精一杯です。こんな狭い空間を快適にしてくれる匠はいるのでしょうか…
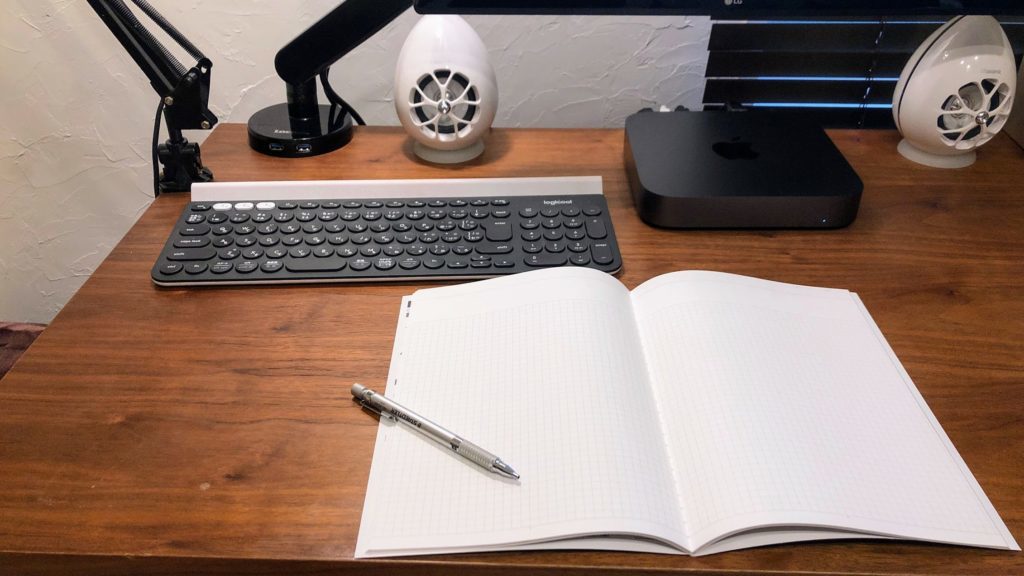
なんということでしょう。モニターアームをつけることによってキーボードを机からどかすことなく、諦めかけていたノートを広げることができました。
机の面積をフルに使えるのはめちゃくちゃ仕事の効率が上がります。今までいかにディスプレイの脚で場所を食っていいたかがわかります。

仕事と言ってもyoutube見るとかネットサーフィンのことだよ
画面旋回は想像以上に快適
画面を上下左右に自由に動かせるのもモニターアームの特権ですが、導入する前は

基本はモニター位置は固定だし、そんなに重要じゃないかな
とか思っていました。
確かに作業中はモニターを動かすことはあまりないです。しかし、机を離れて隣のベッドに横たわっても、モニターの方からこちらに近づいてAmazon primeの無料動画を見せつけてくるのです。
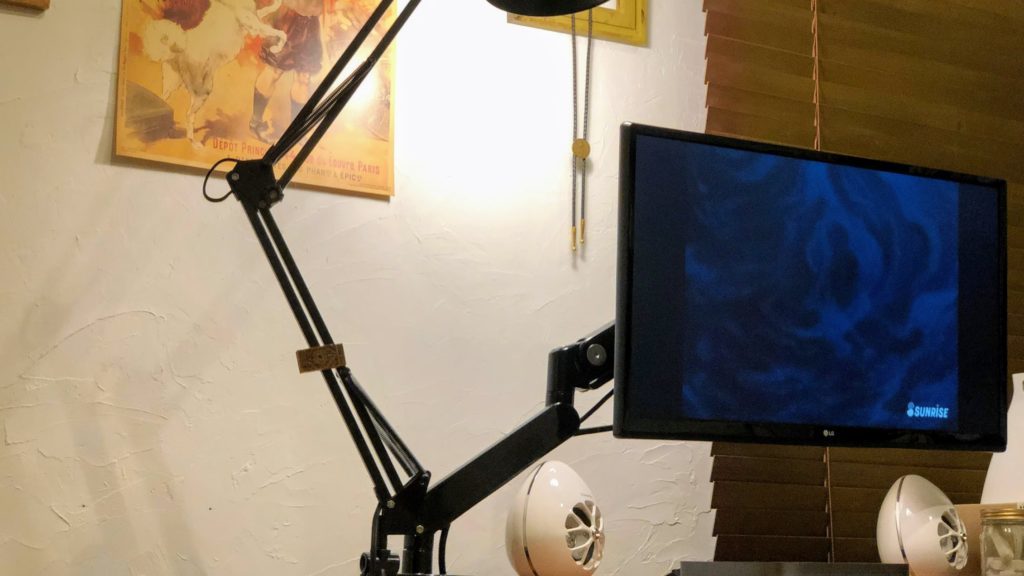

なんと左右の向きだけでなくかなり前面にせり出してくるために、寝ながらにして映画館級の没入感を得られるようになりました。
おかげでいい年して初めて「機動戦士ガンダム」を見て、1週間で32話まで鑑賞してしまいました。コバヤシの貴重な時間を一体どうしてくれるんですか。
背面端子のPCに嬉しいUSBポート

Loctek「D8」を選んだ理由の1つが、このUSBポートです。
コバヤシのMac miniは端子が全て後ろ側についていて、見た目はスッキリなのですが機器の取り付けがいちいち面倒なのです。

しかしいわゆるハブは、とって付けたモノが固定されずにふらふらしているようで置きたくない…
でも、モニターアームの土台なら余計なモノも増やさずUSBを使いやすくすることができます。コレが地味ですがメチャ便利です。

モニターアームの後ろにUSBが2本出ているので、コレをPCの端子に繋ぎます。
すると、モニターアーム経由でPCと接続できます。

スポンサーリンク
結論:必要ではないけど、モニターアームがあれば確実に快適!
以上、モニターアームの利点をザーッとまとめると
- プロっぽい見た目
- 机の使える面積が広がる
- 位置が自由自在
というところです。
一方、デメリットは今の所ゼロです。
むしろデスクにモニターをダイレクトに置いている人類全員にモニターアーム取り付けを推奨します。
作業の効率をあげる目的もあってPC周りを整備しているはずが、あまりの快適さにAmazonビデオやYouTubeに没入する時間が多くなって作業量が落ちたことは秘密。
以上、コバヤシのモニターアーム取り付け体験記でした

コバヤシ使用のMac miniについても書いてみたのでよかったら読んでね
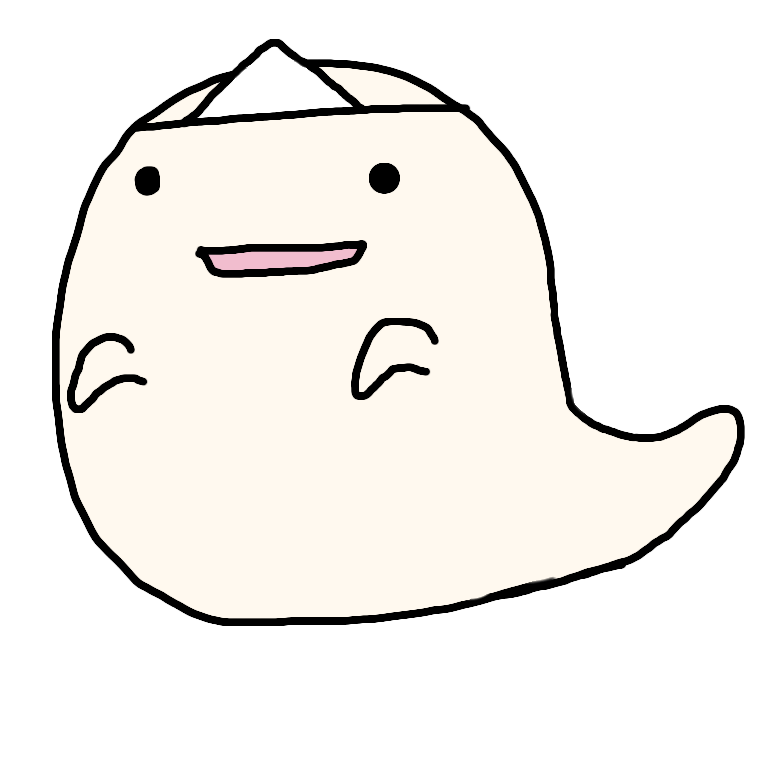
モニターアームやMacとも相性バッチリのデスクライトの記事もどぞ







コメント